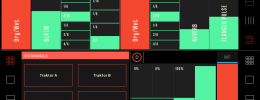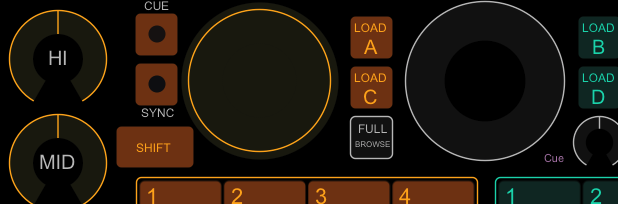
Touch OSC es una aplicación para iOS y Android que permite controlar remotamente desde tu tablet o smartphone cualquier aplicación que soporte OSC o MIDI, puedes diseñar tu propia superficie de control a tu gusto incorporando los elementos que necesites, o emplear diseños ya creados por otros. A lo largo de dos sencillos tutoriales vamos a ver como configurar Touch OSC para controlar Traktor, uno de los programas para DJs profesionales más extendidos del mercado, además veremos como diseñar tus propias superficies de control personalizadas.
Aunque existen otras aplicaciones parecidas con más o con menos características, he elegido Touch OSC para estos tutoriales ya que es la aplicación que más características brinda por el precio que tiene, está disponible tanto para iOS como para Android (la versión Android se actualizó recientemente con todas las funciones de iOS) y tanto el diseño de superficies de control como el manejo de la aplicación es realmente simple.
Instalando y configurando
Touch OSC puedes adquirirlo en la AppStore o en Google Play por 4.49€ . Además debes descargar de la web de Hexler la aplicación TouchOSC Bridge, que necesitarás para que tu dispositivo se comunique inalámbricamente con tu ordenador, ya uses Windows o OSX. En el caso de que uses un dispositivo iOS y un Mac como ordenador puedes llegar a prescindir de esta aplicación configurando CoreMIDI Network, aunque eso lo veremos más adelante, así que en cualquier caso descarga Bridge e instálalo (se tarda un minuto). En caso de que uses un dispositivo iOS también explicaremos como conectarte de manera cableada al ordenador por si eres de los que no se fían de las ondas, aunque ya te aviso que tu falta de confianza hará que debas pagar un poco más ya que necesitarás dos interfaces MIDI (uno para el ordenador y otro para el iPad), un adaptador Camera Connection Kit para conectar uno de los interfaces MIDI al iPad, y un cable MIDI para unir ambos interfaces. Luego lo veremos también.
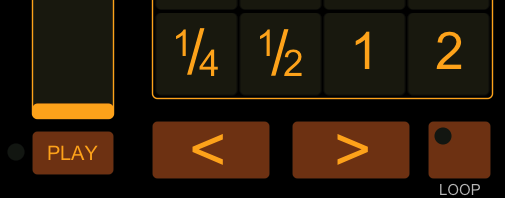
Empezaremos configurando Touch OSC para que se comunique inalámbricamente con tu ordenador y Traktor usando MIDI Bridge, algo muy sencillo. En primer lugar tu ordenador y tu dispositivo móvil deben estar conectados a la misma red inalámbrica (al mismo punto de acceso). Abre Touch OSC en tu dispositivo portátil, verás que debajo de Connections pone “MIDI Bridge: Not configured”, toca ahí y en la siguiente pantalla en el apartado Host debes escribir la IP que emplea tu ordenador en la red inalámbrica. Si no conoces la IP, en el caso de un un ordenador Mac ves a Aplicaciones > Utilidades > Información del Sistema, ahí entra en Red y en la parte derecha de la ventana, bajo Servicios Activos fíjate en Ethernet, a la derecha del todo bajo IPv4 tendrás la dirección IP de tu ordenador. En el caso de un ordenador con Windows, pulsa las teclas Win + R, se abrirá una ventana de Ejecutar, escribe ahí CMD y pulsa Intro, lo que abrirá un terminal. En el terminal escribe ipconfig y pulsa Intro, aparecerá mucho información, pero solo te interesa lo que pone a la derecha de IPv4 Address, que es tu dirección IP. Ahora que tienes la IP, introdúcela en Touch OSC donde he explicado antes, y vuelve a la pantalla principal de configuración.
En el apartado Layout, en las últimas versiones de Touch OSC aparece por defecto la plantilla Jog-On, una plantilla excelente para pinchar con Traktor, pero tiene tantos controles que quizá para empezar apabulle un poco. Mejor toca en Layout y en el selector de plantillas escoge Mix 2 (aparece dentro de la categoría iPhone en iOS pero sirve para iPad), una plantilla básica para pinchar y aprender.
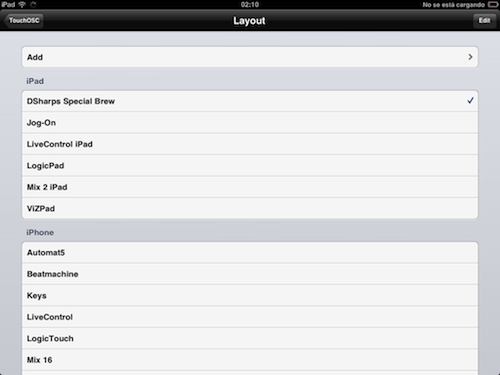
Pulsa en “Done” en la pantalla principal y aparecerá la plantilla, como puedes ver dispones de dos line fader, dos knobs por canal que se pueden usar para EQ, otro knob más en cada canal con posición centrada que puedes usar para ganancia o filtro, dos botones (tipo push button) en cada canal que se pueden configurar para Play y Cue, dos botones sobre cada line fader (tipo swith button) y un crossfader. Todo esto sale en la página principal, ya que cada plantilla puede tener varias páginas, se cambia de página pulsando sobre las pestañas grises de la parte superior de la plantilla. A la derecha de estas pestañas hay una pestaña con un círulo gris que sirve para volver a las pantallas de configuración.
TRUCO: En plantillas como la Jog-On en la que hay varias páginas es fácil meter la pata y con un simple roce del dedo cambiar a otra página, esto nos puede causar problemas y confusión. Para evitarlo, en TouchOSC desde la pantalla principal de configuración ves a Options y asegúrate que activas “Double-Tap Pages”, con esta opción activada hay que hacer doble tap sobre el control de cambio de página para que cambie, así que aunque se te escape un dedo un momento y toques donde no sea, no cambiarás de página.
Mapeando
Bien, ya tienes TouchOSC listo para enviar mensajes MIDI, así que ahora vamos a ver como mapear esta superficie de control tan básica en Traktor. Abre en tu ordenador TouchOSC Bridge y déjalo corriendo en segundo plano, no hay nada que configurar. Después abre Traktor, dirígete a Preferences > Controller Manager, arriba en Device elige Generic MIDI en el desplegable y en In-Port selecciona TouchOSC Bridge, elige también lo mismo en Out-Port. Vamos sencillamente a mapear un fader, así que elige Add In > Mixer > Volume Adjust , en la entrada que se crea en el Controller Manager selecciona Deck A en el Assignment y luego pulsa Learn, mueve el fader izquierdo de la plantilla en tu tablet, automáticamente Traktor detectará la señal y la asignará al fader, y verás como el fader del Deck A de Traktor se mueve. Verás también que en la esquina superior derecha del tablet cada vez que mueves el fader en TouchOSC aparece un indicador verde, significa que está enviando datos, simultaneamente en Traktor se tiene que iluminarse el indicador azul CTRL que hay en la parte superior, junto a los indicadores de batería, hora, etc. cuando ambos indicadores se iluminan es que estás enviando y recibiendo datos correctamente.
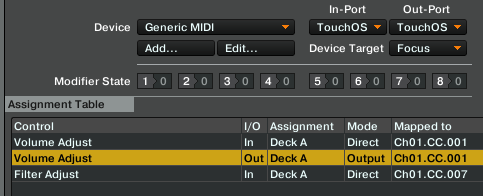
Supongamos que en ocasiones mueves algún control de Traktor con el ratón mientras lo usas, estaría bien que ese control que has movido en Traktor se tradujera en que el mismo control en TouchOSC se mueve también, para que haya concordancia entre las dos aplicaciones. No hay problema, en lugar de crear una entrada debemos crear una salida, veamos como hacerlo con el fader que hemos mapeado antes: Add Out > Mixer > Volume Adjust, asignalo a Deck A, y luego en Device Mapping elige el mismo canal y control que está puesto en la entrada, en esta plantilla es CH01-CC001. Prueba a mover el fader en Traktor con el ratón y observa como ese movimiento se transmite a TouchOSC. Por cierto, verás que cuando transmites a TouchOSC el indicador que se enciende és rojo en lugar de verde. En el caso de que no quieras asignar salidas a los controles de Traktor por ahorrar tiempo o por cualquier otro motivo, te aconsejo que en las entradas que vayas creando marques la opción Soft Takeover, esa opción hará que si en Traktor modificas la posición de un control usando el ratón o cualquier otro medio distinto al controlador que has mapeado, cuando muevas el control desde el controlador (en este caso TouchOSC) los datos no serán tenidos en cuenta hasta que el control no alcance la posición que tiene en pantalla, evitando así picos raros inesperados en volúmenes, ecualizaciones, filtros...
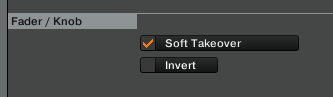
Siguiendo los pasos anteriormente explicados, prueba ahora tu mismo a mapear a tu gusto el resto de controles de la plantilla. No debería costarte mucho. Una vez logres mapear toda la plantilla disfruta un poco de pinchar de manera inalámbrica... Ahora que ya sabes como se mapea una plantilla (ya sabes cómo se hace el trabajo duro) no está demás que pruebes una plantilla algo más compleja con un mapeo para Traktor realizado por otros. Al principio habíamos visto la plantilla Jog-On, bien, pues no es necesario que la mapees, en la web de Hexler puedes descargar el mapeo para Traktor ya listo en este enlace. Carga el archivo .tsi en Traktor en Preferences > Controller Manager > Add > Import y elige ahí el archivo, asigna las salidas y entradas a TouchOSC Bridge. En tu dispositivo portátil elige la plantilla Jog-On, y ya puedes disfrutar un rato. Una pequeña advertencia: los controles de FX en el .tsi no están exactamente bien mapeados porque a lo largo de las actualizaciones de Traktor han cambiado un poco como están asignados los controles.
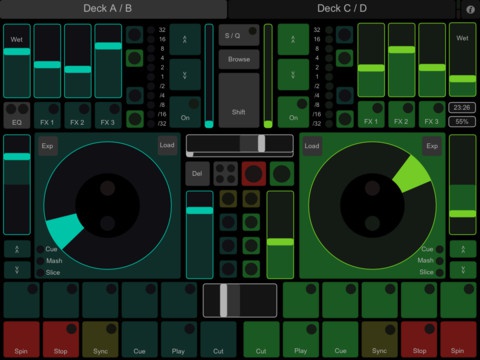
Añade más plantillas
Si investigas por internet podrás encontrar plantillas para TouchOSC diseñadas por otros usuarios (te enseñaremos a hacerlas en el próximo tutorial) que podrás descargar a tu ordenador y cargarlas a TouchOSC. ¿Cómo se hace para instalarlas? Necesitarás el editor de plantillas, lo puedes descargar gratuitamente aquí, está disponible para Windows, Linux y OSX. Abre el editor y carga la plantilla que has descargado (la extensión es .touchosc), verás la plantilla en el editor. En TouchOSC debes ir a la pantalla de configuración y entrar al selector de plantillas, pero no cargues ninguna. Toca Add en la parte de arriba y en la pantalla que aparece introduce la IP de tu ordenador (hemos explicado antes como saber esto), tras esto en el ordenador haz click en el editor en el botón con un icono en forma de flecha verde que debajo pone Sync. La tableta detectará el ordenador y el software y te mostrará en pantalla el nombre del ordenador, toca encima y la plantilla se cargará en la tableta, aparecerá en el listado junto a las otras plantillas.
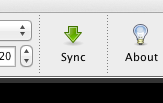
Ya que tienes el editor abierto puedes aprovechar y trastear un poco. Observa como están diseñadas otras plantillas y vete preparando... en el siguiente tutorial te enseñaremos como hacerlas.
Otras maneras de conectar
Respecto a las redes inalámbricas, al principio del artículo os comentaba que tanto el ordenador como el dispositivo portátil (iPad o tablet Android) deben estar conectados a la misma red. Si sales a hacer un directo, es probable que vayas a algún sitio donde no haya WiFi, así que tendrás que usar una conexión ad-hoc (de máquina a máquina), en OSX es tan fácil de crear como hacer click en el escritorio al icono del WiFi y en el menú que se desplegará elegir Crear Red. En la ventana que aparecerá elegimos el nombre de la red y tipo de seguridad (en OSX solo podemos usar WEP, no excesivamente segura) así como la contraseña. En caso de que uses Windows dirígete a Inicio > Panel de Control > Redes e Internet, después haz click en Ver Estado y Tareas de Internet > Administrar Redes Inalámbricas (a la izquierda) > Agregar > Crear Una Red Ad-Hoc. En los siguientes pasos únicamente debes elegir el nombre de la red, tipo de seguridad (con mejores opciones que OSX) y contraseña.
Esa red que hemos creado será visible para el iPad o la tableta Android, y funcionará sin problemas con TouchOSC. Ten ojo con una cosa, cuando los iPad se conectan a este tipo de redes no muestran el icono de conexión WiFi en la parte superior de la pantalla, pero si compruebas la configuración del WiFi verás que estás correctamente conectado, simplemente el icono no aparece.
Como he dicho al principio puedes contar con otras maneras de enviar y recibir MIDI en TouchOSC. Si empleas un iPad y un ordenador Mac puedes prescindir de la aplicación TouchOSC Bridge y configurar el CoreMIDI Network. Primero en TouchOSC dirígete a la pantalla de configuración, y en Connections entra en CoreMIDI para asegurarte de que está Enabled. Ahora en el Mac debes dirigirte a Aplicaciones > Utilidades > Configuración de Audio MIDI, en esta aplicación ves a Ventana > Mostrar Ventana MIDI, y en la ventana que aparecerá haz doble click en el icono Red. En la siguiente ventana que aparecerá bajo Directorio tiene que aparecer tu iPad con un indicador verde al lado(en caso contrario es que o no está conectado a la misma red o CoreMIDI no lo has activado), justo arriba en Mis Sesiones pulsa en el símbolo “+” para crear una sesión CoreMidi (por defecto se llamará Sesión 1), selecciona esa sesión y dale al checkbox para activarla. Abajo a la derecha en Enrutamientos elige Red Sesión 1 tanto para entrada como para salida. Finalmente dale a Conectar. En Traktor debes cambiar los puertos de entrada y salida del Controller Manager por un nuevo puerto que te aparecerá llamado Sesión 1, si es que no has cambiado el nombre por defecto. Al emplear este método, además de ahorrarte tener instalada y corriendo una aplicación de fondo, teóricamente hay algo menos de latencia ya que utilizas directamente una función integrada en sistema operativo. Yo no soy tan meticuloso como para notarlo, aunque quizá otros quizá lo aprecien.

Otra opción de conexión para los que usen un iPad, es conectarse de manera cableada. Para ello necesitarás o bien alguno de los interfaces MIDI especialmente creados para iPad que existen en el mercado (Line 6 MIDI Mobilizer, por ejemplo) o bien algún interfaz MIDI que sea “USB class compliant”, o dicho de otro modo, uno que no necesite drivers (Edirol UM-1 EX, por ejemplo) y un Camera Connection Kit, un adaptador que convierte el conector del iPad en un conector USB hembra al que podrás conectar el interfaz MIDI.

El Camera Connection Kit necesario para los iPad con conector de 30 pines es distinto al necesario para los últimos modelos de iPad, que emplean conector Lightning. En cualquier caso, lo que obtendrás será una salida MIDI con la que conectar el iPad al ordenador, que deberá contar también con un interfaz MIDI. Este método es teóricamente más seguro ya que prescindes totalmente de las redes inalámbricas, pero es más caro ya que debes adquirir cables, adaptadores y dispositivos que harán que te gastes no menos de 100€ extra.