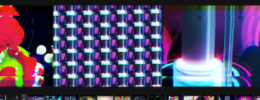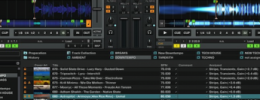Mapeo de controladores en Traktor (II): Asignando
En la parte final del primer tutorial de mapeo de controladores en Traktor, vimos cómo mapear un sencillo fader de un controlador y algunas de las opciones disponibles. Hoy vamos a seguir donde nos quedamos, mapeando otros tipos de controles y viendo las opciones que tenemos disponibles para cada tipo de control, para después ver el mapeo de luces.
Invert y Soft takeover, opciones geniales
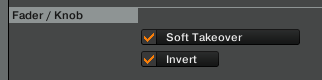
En la primera parte del tutorial, tras mapear un fader y explicar algunas opciones disponibles, dejamos otras sin comentar. La primera opción es la de “Invert”, que sirve sencillamente para que el control virtual reciba exactamente la posición contraria en la que está el real. Y pensaréis, ¿y para qué quiere nadie que un software para DJs funcione al revés de como le están ordenando? Curiosamente, en el software para DJs, hay una función que para algunas personas es mejor que funcione al revés, y es el control de tempo. Tradicionalmente en toda la cacharrería para DJs, para subir el tempo de la música hay que bajar el fader del tempo, esto siempre ha sido así porque los famosos platos Technics funcionaban así, y casi todos los aparatos posteriores han copiado ese funcionamiento. Pero para un novato que pincha por primera vez, lo lógico es que relacione subir el fader con que suba el tempo, así que si lo desea puede configurarlo para que así funcione. Por otra parte, el crossfader es otro control que para cierta manera de realizar algunas técnicas de turntablism viene bien que funcione al revés, de hecho hay DJs que usan todo el rato el crossfader invertido. Hay mesas para DJs que dan la opción de invertir el crossfader, esa función se puede imitar con esta opción en caso de que tu controlador no lo incorpore como función hardware de fábrica. Para todo lo demás, la opción “Invert” es ciertamente extraña, pero ahí está.
“Soft takeover” es una opción fantástica, ya que nos permite usar un mismo control físico para manejar varias funciones virtuales sin que haya problemas. Supón que quieres mapear un controlador con dos faders, para controlar cuatro canales… así que cada fader físico controlará dos virtuales. Para este tipo de tarea se emplean modificadores (para lo que recomiendo al finalizar este tutorial leer el tutorial sobre modificadores ya publicado), de manera que cuando el modificador tiene un estado el fader controla un canal, cuando cambia de estado el modificador pasa a controlar el otro fader virtual. Al mover el fader tras el cambio de control, haríamos saltar el fader virtual a la posición del fader físico, pero la opción “Soft Takeover” hace que el programa no tenga en cuenta la posición del fader físico hasta que éste no alcance la misma posición que el virtual, haciendo que no se produzcan saltos que arruinen una mezcla o toda una sesión.
Knobs, encoders y jogs
A la hora de mapear un knob (un potenciómetro giratorio) toda va exactamente igual que cuando mapeamos un fader. Las opciones que tendremos serán exactamente las mismas, y es que de hecho un knob y un fader son prácticamente la misma cosa, ambos son potenciómetros, solo que uno es giratorio y el otro deslizante. Prueba por ejemplo a mapear el control de EQ de graves de un canal a uno de tus knobs con Add In/Mixer/EQ/Low Adjust, luego pulsa Learn y mueve un knob de tu controlador. Verás que todo es igual. Ya que he nombrado la EQ, debes saber que entre las diferentes funciones que puedes mapear para la EQ, tienes MidLow Adjust, que es para mapear una EQ de 4 paramétricos y que dicha EQ se selecciona en Preferences/Mixer/EQ Type/Xone, la llaman así ya que supuestamente emula el sonido de la EQ de los mixers Xone.
La cosa cambia con los encoders, que son esos potenciómetros de giro infinito (giran sin topes en los extremos). Cuando mapees un encoder asegúrate en primer lugar de decirle a Traktor que es un encoder en Type of Controller, ya que por defecto lo asignará como Fader/Knob, y que Interaction Mode está en Relative (tiene giro infinito, así que no puede dar una posición concreta). Al seleccionar encoder, aparecen opciones nuevas. Tenemos Enc. Mode con dos opciones 7Fh/01h y 3Fh/41h, que son las dos formas que tienen los encoders de enviar datos, para saber cual debes elegir sencillamente prueba las dos, y la buena para tu controlador será la que funcione bien, la otra sencillamente hará saltar de manera errónea la posición del encoder, tan simple como eso. 7Fh/01h es el modo más común, así que pruébalo primero.
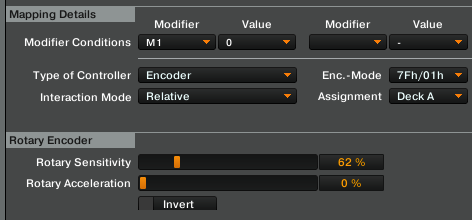
Más abajo tenemos dos opciones más, que son Rotary Sensitivity y Rotary Acceleration, aunque estas opciones sólo debemos tocarlas para ajustar el funcionamiento de jogwheels, ya que estos deben ser mapeados como encoders. La función principal del jog es mover el punto de reproducción de un deck al girarlo en una dirección u otra, Rotary Sensitivity nos servirá para ajustar la cantidad de desplazamiento en la canción que queremos cuando movamos el jog, a mayor valor, mayor desplazamiento. Rotary Acceleration, cuando está por encima de cero, lo que hace es añadir desplazamiento al detectar movimientos rápidos. Ambos parámetros deben ajustarse según el tipo de controlador y la manera de pinchar de cada uno. Habitualmente los jogwheels se mapean a la función Jog Turn, que está en Add In/Deck Common. Cuando mapees la función Jog Turn, trata de girar el jog sin tocar la parte superior, ya que la mayoría de los controladores actuales tienen una superficie capacitiva para detectar si son tocados y enviar un comando MIDI (generalmente una nota) tanto cuando se tocan como cuando se dejan de tocar (como si soltaras la tecla de un piano). Al estar activado Learn cuando mapeas y detectar todos los comandos que envía el controlador, en lugar de mapear el CC del giro mapearías el comando de la nota musical puesto que es el último que se envía. De todos modos también hay que mapear el “toque” sobre la superficie del jog en la función Jog Touch On, que está en Add In/Deck Common, y que utilizará Traktor para saber cuando el jog se toca por arriba para activar el scratch y cuando se toca en su aro lateral para hacer pitch bend.
Botones
Como ya comenté en la primera parte del tutorial, los botones de los controladores para DJs pueden enviar datos en forma de CC o de notas. Esto tampoco es demasiado importante, ya que para Traktor viene a ser casi lo mismo. Vamos a probar a mapear la función de encendido de la unidad de efectos FX1 para que veas algunas opciones de los botones, así que selecciona Add In/FX Unit/Unit On, después haz click en Learn y pulsa un botón en tu controlador. Ya sea CC o nota musical el mensaje que envíe el botón, en Type of Controller aparecerá Button. La primera diferencia con lo visto hasta ahora, es que en Interaction Mode tenemos tres posibles opciones:
- Toggle: debemos seleccionar esta opción si la función que estamos mapeando sirve para alternar entre dos estados que deseamos mantener después de pulsar el botón, como encendido/apagado o play/pausa. Cada toque en el botón alternará entre los estados. En el caso concreto que hemos planteado de la función de encendido de la unidad de efectos, sería la opción correcta.
- Hold: esta opción hace que pasemos de un estado a otro únicamente mientras mantengamos pulsado el botón (hold significa en inglés mantener). Puede ser útil para funciones como el pitchbend. Ojo, porque al mapear algunas funciones, como por ejemplo Select/Set+Store Hot Cue (utilizada para mapear los botones que controlan los hot cues) es la única opción posible.
- Direct: esta opción se suele emplear para que al usar el botón, la función que controla se posiciones en un valor concreto, independientemente del estado en el que esté la función antes de accionar el botón. Esta opción se usa en combinación con Set to Value (lo explico un poco más abajo).
Aparte de estas tres opciones, algunas funciones relacionadas con hot cues, loops o funciones del browser, dan como única opción Trigger (disparar, activar). Si te aparece, es porque la función tiene un único comportamiento posible. También podemos tener las opciones Inc, Dec y Reset, que sirven cuando queremos mapear funciones en las que nos movemos por una selección de valores predefinidos, como la función del selector de loops automáticos de cada deck, que está en Add In/Deck Common/Loop/Loop Size Selector. Inc servirá para mapear el avance entre las opciones, Dec para el retroceso y Reset para volver a una posición central, inicial o equivalente a cero.
La función Auto Repeat está disponible para aquellas funciones que permiten ser ejecutadas una y otra vez de manera automática dejando pulsado el botón que la ejecuta. También aparece disponible cuando mapeamos a un botón una función que habitualmente se mapea a un fader o knob. Cuando la mapeamos al botón, debemos indicar si la pulsación del botón aumenta o disminuye el valor de la función usando Inc o Dec en Interaction mode, y podemos también activar Auto Repeat para que el valor aumente o disminuya dejando pulsado el botón, evitando tener que pulsarlo una y otra vez. La opción Resolution permite con un menú desplegable elegir si los intervalos entre los valores que adoptará la función son mayores o menores.
Hay otra novedad con los botones, y es la opción Set to Value en la parte inferior, y que puede tener varios usos. El primero posible, y muy interesante, es que estemos usando un botón para controlar una función que virtualmente está controlada por un fader o knob, y lo que queremos al pulsar el botón es que el fader o botón salten a una posición concreta, por ejemplo a la posición central. En tal caso debemos escribir un valor numérico entre 0 y 1 con tres decimales, siendo 0 la primera posición del control y 1 la última. Para hacerlo saltar a su posición central sería 0.500 la cifra a escribir. Al mapear otro tipo de funciones, Set to Value nos ofrece un menú desplegable donde poder elegir diferentes valores ya predefinidos, como el hot cue al que queremos asignar un botón, o el tamaño de un loop.
Anexo de funciones
Entre las páginas 351 y 370 del manual en castellano de Traktor, encontrarás un anexo con el nombre en inglés y una descripción en castellano de todas las funciones de Traktor que es posible mapear, que básicamente son todas las funciones agrupadas por submenús que aparecen al pulsar el botón Add In del Controller Manager.
Copiar aquí ese anexo de 19 páginas es un poco absurdo, ya que todos los usuarios de Traktor cuentan con el manual, se encuentra dentro de la carpeta Documentation de la carpeta de instalación de Traktor. Recomiendo a todo aquel interesado en mapear sus controladores que le pegue un buen vistazo rápido al anexo para conocer bien los nombres de cada función y lo que hacen (os recuerdo, están descritas en castellano). No obstante os resumo rápidamente y muy grosso modo lo que contiene cada submenú:
- Deck Common: funciones de transporte, control de tempo y sincronía, loop, carga de canciones, timecode, flux mode y funciones del jog.
- Track Deck: todo lo relativo a hot cues, todo lo relativo a ajustes del beatgrid, keylock, ajuste de tonalidad y duplicación de pistas.
- Remix Deck: todo lo relativo al mapeo de todas las funciones de los remix decks. Este submenú sólo aparece desde que se desbloqueó su mapeo para poder usarlos con un controlador que no sea el F1.
- Mixer: funciones relativas a EQ, niveles, filtros, ruteo de efectos, crossfader, preescucha, limitador, master y preescucha.
- FX: control de las funciones de los módulos de FX de la parte superior (Global Section), no incluye funciones para seleccionar el número de paneles de efectos ni tampoco para seleccionar si son pre o post-fader. El panel sobre el que se mapean las funciones debe elegirse en Assignment, ya que las funciones no son relativas a ningún panel concreto a la hora de seleccionarlas en el menú Add In.
- Browser: todas las funciones de navegación, selección, análisis, búsqueda, creación y borrado de playlists, exportación…
- Preview player: carga, reproducción, búsqueda y descarga de canciones en el mini-reproductor.
- Loop Recorder: funciones de grabación, tamaño de loop, borrado, reproducción/parada, deshacer, ajuste dry/wet.
- Audio Recorder: grabación, insertar corte, ajuste de ganancia y carga de la última grabación.
- Master Clock: funciones relativas al reloj MIDI, como son modo automático, selector de tempo, establecer master, bend, tap, metrónomo, reloj interno o externo, envío de señal de reloj.
- Global: funciones relativas al funcionamiento del software, como son la activación de la cuantización, el snap, activar el broadcasting, el modo cruise (autoplay)...
- Layout: selección de enfoque y funciones de selección de layouts.
- Modifiers: asignación de los 8 modificadores del software.
Luces
Los controladores actuales cuentan con gran número de luces, tanto para indicar la activación de una función, como para avisarnos de que algo está pasando: que la reproducción del tema puede finalizar, que tenemos 3 hotcues en el tema que podemos usar, o que nuestros niveles están saturando. Si nuestro controlador fue diseñado para ser usado con Traktor, el fabricante proveerá un TSI con el mapeo necesario, incluyendo las luces del aparato. En caso contrario, tendrás que mapearlo por tu cuenta.
Mapear las luces de tu controlador es muy similar a mapear los botones, de hecho la mayoría de luces de los controladores están en botones o junto a ellos. La diferencia es que en lugar de recibir un mensaje MIDI para ejecutar una función, será Traktor el que envíe al controlador un mensaje cuando la función sea ejecutada o cuando suceda algo concreto en el software, para que la luz se encienda. En lugar de emplear el menú Add In, se emplea el menú Add Out. Por ejemplo, si estás empleando un botón de tu controlador que tiene iluminación para activar y desactivar la unidad de FX 1, puedes probar a mapear la luz del botón para que cuando se active el FX tengas una referencia visual en el controlador. Para ello prueba con Add Out/FX Unit/Unit On, en Assignment elige FX Unit 1, y luego pulsa Learn. Pulsa el botón de tu controlador para que Traktor reconozca el mensaje MIDI.
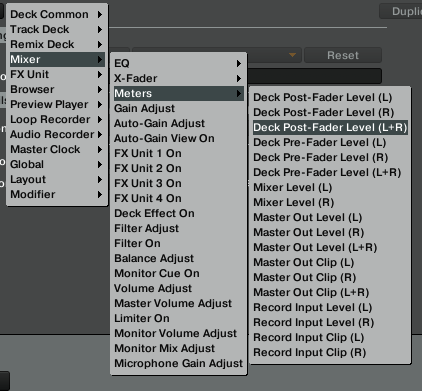
Para la tarea de mapeo de luces, quizá la función Learn no pueda ayudarte todas las veces. El motivo es que en ocasiones los fabricantes no asignan la luz al mismo mensaje MIDI que el botón con el que tienen relación. Cuando la luz y el botón están asignados al mismo mensaje MIDI no hay problema, ya que al usar Learn, Traktor recibe el mismo mensaje que luego deberá enviar al controlador para encender la luz, pero si el mensaje es distinto, la función Learn no sirve de nada.
Cuando eso sucede debes introducir manualmente el mensaje al que está asignada la luz empleando el menú desplegable junto a Learn, en donde puedes encontrar todos los comandos MIDI posibles, notas y CC. Si el fabricante no informa públicamente de la tabla de asignación MIDI de las luces (en el manual del aparato, o en su web), te puedes pasar muchas, pero que muchas horas, probando mensajes MIDI hasta que des con los que encienden las luces.
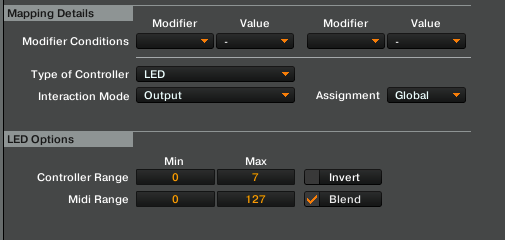
Hay algunas variables que debes tener en cuenta:
- Controller Range: Indica la cantidad de estados que la función puede reflejar en la luz, por tanto los valores Min y Max de esta opción cambian según el tipo de función que estés mapeando. Para funciones cuyo feedback visual simplemente es encender o apagar una luz, los valores 0 y 1 son los habitual, puesto que la función solo tiene dos variables, o apagado o encendido. Otras funciones, como por ejemplo controlar vúmetros (tienes todos los tipos de vúmetro en Add Out/Mixer/Meters) verás que te permiten introducir valores entre 0 y 1 con multitud de decimales, ajustando los valores decimales de Min, podrás ajustar la respuesta del vúmetro en tu controlador. Ojo, ya que he mencionado los vúmetros, ten en cuenta que los vúmetros al no enviar MIDI no pueden mapearse con Learn. Tendrás que averiguar el CC asignado por el fabricante. Otros como Hotcue Type tienen 7 estados (por defecto aparece Min -1 y Max 5), 6 tipos de hotcue y el estado apagado.
- MIDI Range: Define la respuesta de las luces del controlador, generalmente aparece definido un rango de entre 0 y 127, donde 0 es la luz apagada y 127 encendida. En controladores en los que se puede controlar la intensidad de la luz, subiendo Min por encima de 0 podemos hacer que cuando la función no esté activada tengamos iluminación también pero más tenue. En controladores con iluminación RGB, el valor Max puede definir el color empleado.
- Invert: hace que la iluminación responda a la inversa de como esté planeado… por ejemplo si un botón debe encenderse al activar una función, si marcamos la opción Invert, haremos que el botón se ilumine mientras la opción no está activada.
- Blend: esta opción indica a Traktor si debe mandar valores intermedios entre el mínimo y el máximo indicado en MIDI Range, por si queremos que la luz de un feedback más preciso dependiendo del valor del estado con el que está asociado. En caso de estar desactivada, Traktor enviará siempre el valor Max cuando tenga que activar la luz.