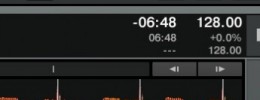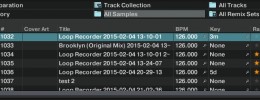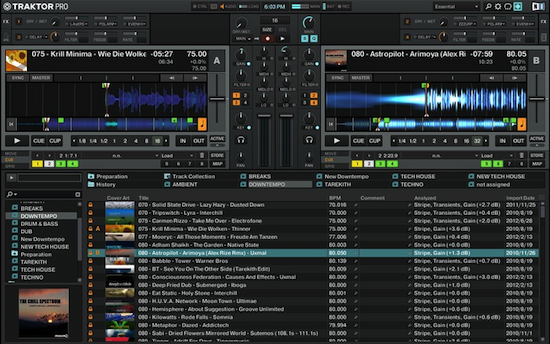
La semana pasada publiqué en Hispasonic un tutorial en el que os proponía tres formas de jugar con los efectos en Traktor. Una de las propuestas era imitar la función Loop Roll de Serato empleando el efecto Beatmasher de Traktor y una de las funciones avanzadas de mapeo. En los comentarios del artículo, se sugería la idea de que debía ser posible lograr eso mismo mediante mapeo de un controlador, y concretamente el usuario DeLaRock comentaba que poseía un controlador DDJ-SX que empleaba con un mapeo para Traktor descargado de la red, que le permitía realizar la función Loop Roll. Aunque reconozco que era algo escéptico al respecto, tras ver en Youtube un video de una DDJ-SX haciendo loop roll en Traktor, le pedí a DeLaRock que me pasara un enlace en el que descargar el mapeo y examinarlo. DeLaRock me suministró el enlace y estuve estudiando cómo se había podido mapear el loop roll, ya que hasta el momento había estado convencido de que en Traktor la función no se podía imitar al 100%. Al final pude salir de mi error, y para compensar las veces que en comentarios de noticias o en el foro he dicho que no se podía hacer, hoy os explico la manera de hacerlo.
Pero, ¿qué narices es un loop roll?
Para los que se perdieron el tutorial de la semana pasada, o sencillamente no se hayan interesado hasta ahora por el asunto, el loop roll es una función que se hizo popular en Serato. Podríamos analizar el loop roll así:
- Diferentes botones que al pulsarlos activan un loop automático, según el botón el loop es de una duración u otra.
- El loop se mantiene únicamente mientras siga pulsado el botón, la reproducción en loop termina al soltar el botón.
- Al finalizar el loop roll, la reproducción de la canción continúa en el punto en el que estaría si no hubiéramos hecho el loop roll.
La función es apreciada por los aficionados al “controllerism”, se usa frecuentemente con longitudes de loop muy cortas para hacer efectos de repetición ultra rápida y simular redobles o dar un curioso énfasis a partes vocales, se combina muchas veces también con efectos o filtros.
Lo más parecido que yo personalmente había visto en Traktor, había sido con un X1, el cual activaba el loop al presionar el push encoder y lo desactivaba al soltarlo. La longitud del loop se definía girando el push encoder. Cualquiera puede pensar que realmente no es tan difícil mapearlo en Traktor, ya que podemos mapear la función “Loop Size Select + Set” configurándolo como “Hold” (para que solo funcione mientras pulsamos) en la opciones de interacción y dejando activado el Flux Mode, para que la canción continúe en el punto en el que debería estar.
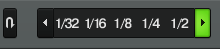
Pues no, lo que acabo de decir, que sería lo más lógico, no funciona. Para empezar, la función “Loop Size Select + Set” por algún arcano motivo, no permite configurar la opción “Hold”. Y para terminar, por motivos también desconocidos, el Flux Mode no funciona con loops normales, sólo con loops que esté almacenados en los cues. Así que, ¿cómo lo conseguimos?.
La función oculta del Flux Mode
Flux Mode funciona en más ocasiones que las detalladas en el manual de Traktor. Aparentemente no hace nada cuando haces un loop normal marcando los puntos de entrada y salida, ni tampoco pulsando sobre un loop automático. Pero sí que se activa si asignas la función “Loop Set” a un botón de un controlador, función que por defecto se configura como “Hold” en el modo de interacción. Esto nos resuelve el problema a medias, ya que “Loop Set” sólo activa el loop automático que está indicado en el selector de loops automáticos del deck. La solución está en combinarlo y mapear la función “Loop Size Selector” al mismo botón, esa función puede usarse para elegir un valor concreto del selector de loops automáticos si configuramos la interacción como “Direct” y elegimos el tamaño del loop un poco más abajo en “Set to value”. Recordemos que en Traktor no hay problema en asignar varias funciones a un mismo botón. Curiosamente la función “Loop Size Select + Set” es una combinación de las dos funciones que acabo de detallar, y lo absolutamente lógico sería emplearla directamente en lugar de tener que asignar dos funciones, pero como ya he indicado, por algún extraño motivo en NI han decidido que no se permita asignar “Hold”, y mucho menos hacer funcionar el Flux Mode con esa función.
Vamos a mapear
Bien, ahora que he explicado lo que hay que hacer vamos a hacerlo. En Preferences vamos a Controller Manager, elegimos el controlador que queremos mapear para esto en Device y hacemos lo siguiente:
- Add In/Deck Common/Loop/Loop Set , dale a “Learn” y luego pulsa el botón al que quieras asignar.
- Add In/Deck Common/Loop/Loop Size Selector, dale a “Learn” y pulsa el mismo botón de antes. En Interaction Mode elige “Direct” y en Set to Value elige un tamaño de loop corto, el que prefieras.
- Ahora tienes dos opciones con el Flux Mode. Si el Flux Mode solamente lo vas a usar para esto, lo lógico sería mapearlo en el mismo botón que hace el loop roll y así no hace falta que te acuerdes de si lo has activado o no, ya que se activará cada vez que pulses el botón. En tal caso Add In/Deck Common/Flux Mode On, dale a “Lear” y pulsa una vez más el mismo botón que has asignado las otras dos veces. En Interaction Mode elige “Hold”. De esta manera cada vez que pulses el botón se activará el Flux Mode, se elegirá el tamaño del loop automáticamente y se activará el loop, y al soltar el botón todo se desactivará. En caso de que quieras controlar el Flux Mode de manera independiente, asígnalo a otro botón y deja Interaction Mode en “Direct” para activarlo y desactivarlo a placer.
- Debes repetir los pasos para dar doble asignación (o triple si añades el Flux Mode) a cada botón que quieras usar para loop roll, cambiando en cada caso la longitud del loop automático en Loop Size Selector. Si el Flux Mode lo mapeas a un control aparte recuerda que debes encenderlo antes de disparar los loop roll, en caso contrario solo dispararás loops automáticos “tradicionales”.
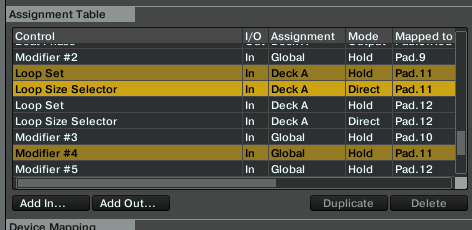
Y asignando estas funciones es como logramos imitar el loop roll de Serato. Al final no era tan difícil, ni mucho menos imposible. El problema radica en que el manual de Traktor no explica demasiado bien su funcionamiento.
Ahora le ponemos algo de salsa
En algunos casos es una lástima sacrificar cuatro botones de un controlador para programarte 4 loop roll de diferente tamaño y solo emplear la función en unas determinadas canciones a lo largo de la sesión (abusar del efecto cansa y mucho). Así pues, puede ser interesante programar esos cuatro botones para otra función además del loop roll. Para ello puedes sacrificar un quinto botón empleandolo como modificador, al activar ese modificador los 4 botones pasan a tener otra función, como por ejemplo servir de hotcues.
Para añadir el modificador, haz Add In/Modifier/Modifier#1 (pongo el uno por poner alguno, elige un modificador que tengas sin función alguna), click en Learn y pulsa el botón que hará de modificador. En Interaction Mode elige “Inc” y en Modifier Conditions añade la condición Modifier “M1”, Value “0”. Ahora duplica la entrada que acabas de añadir, asígnala al mismo botón y en Interaction Mode elige “Dec”, Modifier Conditions debe ser Modifier “M1”, Value “1”. Con todo esto acabas de lograr un botón que actúa de modificador cambiado del valor 0 al 1 y del 1 al 0, o dicho de otra forma, un interruptor de “activar-desactivar”. En mi opinión es más práctico que emplear un modificador en modo Hold.
Ahora dirígete a todas las entradas que has programado para controlar los loop roll, en cada una añade en Modifier Conditions la condición Modifier “M1”, Value “1”, es decir, para que funcionen los loop roll, el interruptor debe estar activado. Ahora puedes mapear los botones de loop roll con otra función, como hotcues o controles de loop manuales, recordando que en todas las entradas que programes para eso debes añadir Modifier “M1”, Value “0”, o lo que viene a ser que el interruptor que hemos programado esté desactivado.
Vamos a añadir algo más de fundamento. Como simple adorno, puede quedar muy bien en nuestro mapeo, que si los botones que empleamos para los loop roll tienen retroiluminación, esta se active al usarlos y la retroiluminación sea al ritmo de la música. En la mayoría de controles es necesario programar dos salidas, una que active el encendido del led cuando se active el la reproducción en loop, y otra que mantenga el led desactivado mientras la reproducción es normal. Lo asignaremos a Beat Phase, que marca el ritmo, así Add Out/Deck Common/Beat Phase, lo asignamos al CC del led (si estamos usando un controlador de Native Instruments en el menú desplegable que hay junto a Learn veremos las luces por el nombre exacto del control al que pertenecen), en Modifier Conditions elegimos “Is in active loop” y Value en “1”, y abajo del todo en LED Option marcamos la opción Invert, esta entrada sería la que lo enciende. La otra sería Add Out/Deck Common/Beat Phase, lo asignamos al mismo control, en Modifier Conditions ahora es “In in active loop”, Value “0”, y más abajo en LED Options subimos a tope (0.5) el parámetron Min de Controller Range, esta entrada es la que lo apaga.
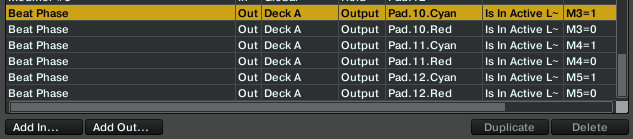
Esto lo repetiríamos para cada botón de loop roll y conseguiríamos que todos los botones parpadearan al ritmo de la música al disparar los loop roll. ¿Quedaría más bonito que sólo parpadeara el que disparamos? Explicarlo en detalle es un poco largo, pero resumiendo un poco, habría que crear un nuevo modificador por cada botón de loop roll, y asignar cada uno a la pulsación de cada botón, programándolos con Interaction Mode en “Hold” y Set to Value a “1”. Después en cada entrada que hace que se encienda el LED, añadir una segunda condición que fuera que el valor del modificador asignado a la pulsación del botón de ese LED, sea 1.
¿Queréis ver el resultado? He preparado un video de demostración de cómo quedaría todo acabado y asignado en un Kontrol F1, que gracias sus pads de colores es muy visual y se puede apreciar bien el resultado. El Flux mode está programado por separado, asignado a un pad encendido en naranja, y cada botón de loop roll parpadea en rojo independientemente al usarlo, sincronizados con el parpadeo de botón verde que tiene asignado Play/Pause (tiene el encendido condicionado a que la pista esté en reproducción). Espero que os guste: