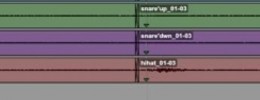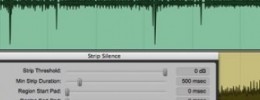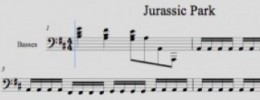Creación de un mapa de tempo en Pro Tools con Beat Detective
Contenido patrocinado

A veces es útil crear un mapa de tempo de una performance que ha sido grabada sin claqueta, para poder así agregar MIDI (o audio) en sincronía. No siempre se graba con claqueta; por ejemplo, las grabaciones de jazz (y muchos otros casos) se benefician de fluctuaciones de BPM ya que los músicos “juegan” con el tempo y esto hace que el tema suene más natural.
Un ejemplo de la utilidad de crear un mapa de tempo sería si queremos programar un bajo con un plugin o cargar algún loop rítmico en una pista elástica sobre una batería grabada sin claqueta.
Otra ventaja importante: si creamos un mapa de tempo la edición sera mucho más fácil, ya que podremos trabajar en modo “Grid” para, por ejemplo, copiar un compás y pegarlo en otra parte del tema.
Para conseguirlo en Pro Tools se puede utilizar “Beat Detective” (en el menu “Event”).
Para generar un mapa de tempo en la sección “Operation”, se debe clicar en “Bar / Beat Marker Generation” tal como se ve en la figura:
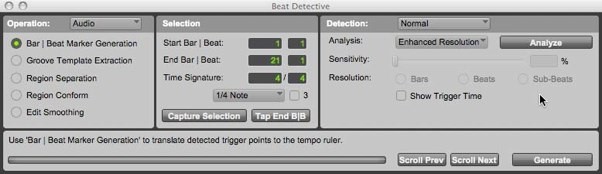
Lo que hace Beat Detective en este modo es analizar los transitorios en el audio seleccionado y, de acuerdo al BPM general de la sesión, nos crea cambios de tempo en los transitorios para hacer un mapa de tempo.
Si no lo sabemos, se debe averiguar el BPM aproximado de la selección en cuestión (se puede hacer con la función Identify Beat), ya que éste será la base para calcular los cambios de tempo. En este ejemplo se sabe que es de 135 BPM aproximadamente, y se usarán los golpes de bombo como eventos que marcarán los cambios de tempo.
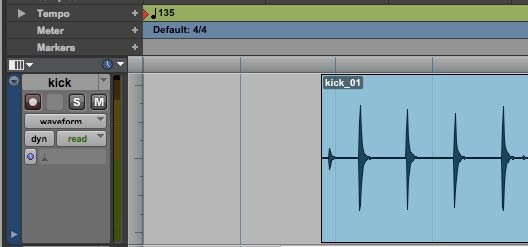
Se debe definir una selección (en el ejemplo entre compases 1 y 21), el compás (4/4 en el ejemplo) y especificar qué subdivisión del tempo se incluye en el material musical (negras en el ejemplo). Se procede entonces con “Capture Selection”.
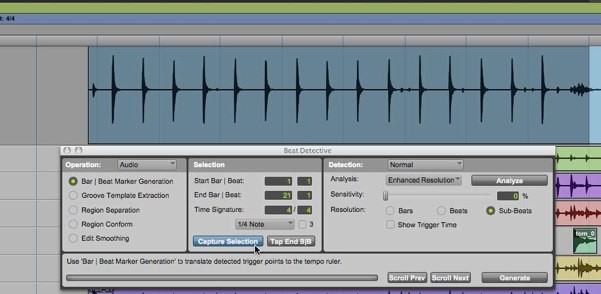
Luego, en la sección “Detection” de la ventana, se decide el tipo de análisis (High Emphasis para transitorios de alta frecuencia, Low Emphasis para los de baja frecuencia, o Enhanced Resolution para una detección más detallada). Se presiona “Analyze” para detectar los eventos con los que trabajaremos.

El modo “Normal” se usa cuando trabajamos sobre una sola pista, y el modo “Collection” cuando necesitamos trabajar con eventos que estan en más de una pista, que se suman a una colección (el modo Collection está para HD solamente, o LE si disponemos de Music Production/Complete Production Toolkit, que son extras).
En “Resolution” se decide si detecta eventos cada compás, cada negra o basado en subdivisiones de la negra.
Al subir el porcentaje en el fader “Sensitivity” aparecerán los eventos sobre la selección. Se debe subir hasta que aparezcan todos los que nos interesan.
Command+click “promueve” un evento (es decir, lo identifica aunque bajemos el fader Sensitivity a 0) y Alt+click lo borra.

Comprobamos que estén todos los que nos interesen y entonces clicamos sobre “Generate". Nos preguntará si queremos conservar la posicion relativa de las regiones al tick o a la muestra, a lo que debemos contestar que no mueva ninguna región de audio (es lo que nos interesa en este caso).
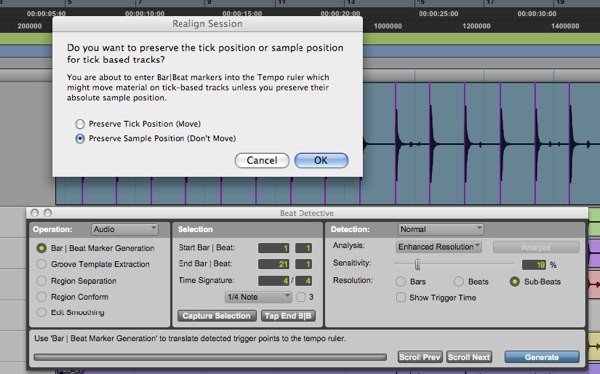
En la regla de tempo nos aparecen los cambios que reflejan las fluctuaciones de tempo del material musical. Este es nuestro mapa de tempo.

Por decirlo de otra manera, hemos conseguido que “la claqueta vaya con el músico” y no el músico con la claqueta.
Nota: Con material rítmicamente muy complejo puede ser complicado. Funciona mejor con ritmos menos complejos.
Os animo a probarlo y a que dejéis algún comentario; cualquier duda que tengáis intentaré despejarla.
Saludos,
Tato