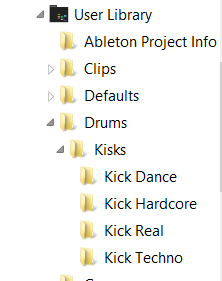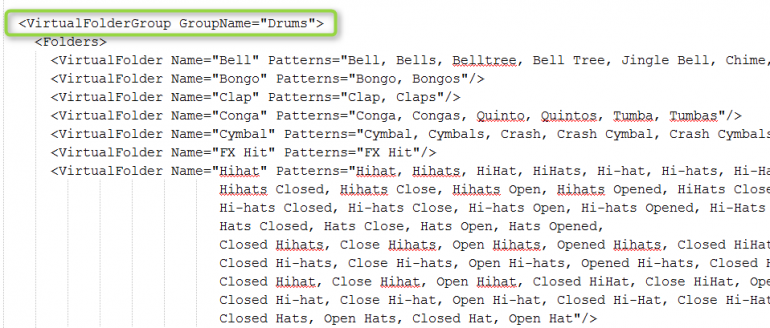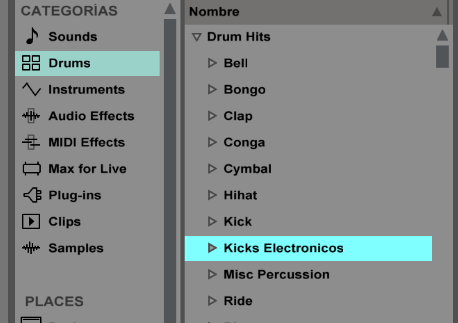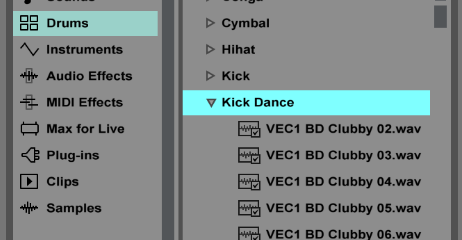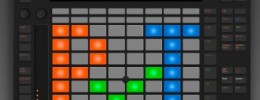Cómo añadir categorías personalizadas al buscador de Live
En Live las categorías del buscador vienen configuradas por defecto y esto hace que sea difícil añadir nuestros propios presets y encontrarlos con facilidad. Esto es lo que vamos a modificar hoy: añadiremos categorias nuevas al buscador.
Para poder hacer esto hay que modificar un archivo que se encuentra en la librería de Live. La ruta a seguir en PC es esta:
C:\ProgramData\Ableton\Live 9 Suite\Resources\Core Library\Ableton Folder Info\VirtualFolders.cfg
En Mac debemos hacer click con el botón derecho en la aplicación Ableton Live y darle a "Mostrar contenido del paquete". Luego vamos a...
Contents\App-Resources\Core Library\Ableton Folder Info\VirtualFolders.cfg
El archivo es el que he puesto en negrita. Lo ideal es abrir este archivo con un editor de código; uno muy bueno y gratuito es Notepad++ para Windows y TextWrangler para Mac. Una vez abierto, veremos una estructura de este tipo:
<VirtualFolderGroup GroupName="XXXXXXX">
<Folders>
Aquí habrá un contenido el cual configura las categorías y donde buscar dentro de la librería de usuario.
</Folders>
</VirtualFolderGroup>
Entre las dos etiquetas Folders es donde se configuran las categorías y las carpetas.
¿Cómo se hace? Es sencillo. Los pasos a seguir son los siguientes:
- Creamos nuestra estructura de carpetas como queramos tener organizados los samples. Por ejemplo, creamos una carpeta Drums y dentro de esta habrá carpetas con nombres como Kick, Snare, Clap, etc y dentro de estas habrá variaciones de ellas como Kick, Sub Kick, Snare Distorsion, etc. Esto vale también para los presets del Intrument Rack, con lo que podremos añadir no solo samples a nuestra modificación del Browser.
- Los nombres de los samples dan igual.
- Una vez tengamos nuestras carpetas y samples distribuidos, procederemos a la modificación del archivo original. No os olvidéis de guardar una copia antes.
Bien, ya tenemos todo preparado; lo siguiente es escribir el codigo necesario. Voy a suponer que vamos a añadir la categoría "Kicks Electronicos" al browser. Hemos creado una carpeta dentro de la librería de usuario que se llama Drums y dentro otra que se llama Kicks, y dentro de esta otras que se llaman Kick Dance, Kick Techno, Kick Hardcore, Kick Real, etc:
Abrimos el archivo VirtualFolders.cfg en Notepad++ y buscamos el grupo Drums:
Como podeis ver en la imagen, hay una serie de lineas que se repiten.
<VirtualFolder Name="xxxxx" Patterns="yyyyy, zzzzz"/>
Pues bien, solo tenemos que añadir líneas similares bien configuradas y siempre dentro de las etiquetas Folders, para que nos aparezcan en el browser. ¿Cómo se configura esto? Veamos:
- XXXX: Es el nombre de la categoría, en nuestro caso "Kicks Electrónicos". Este nombre no tiene porque ser el mismo de la carpeta que contiene los samples, de hecho esta se va a llamar Kicks Dance cuando la carpeta que contiene los samples se llama Dance.
- YYYY, ZZZZ y sucesivos. Estos son los nombres de las carpetas en las que tenemos los samples o presets que queremos que aparezcan en esta categoría. Como solo queremos los electronicos, escribimos este codigo:
<VirtualFolder Name="Kicks Electronicos" Patterns="Kick Dance, Kick Techno, Kick Hardcore"/>
Y este el resultado en el browser:
Como veis, es sencillo añadir nuestras categorías. Lo complicado es buscar nombres para las carpetas para que no incluyan samples o presets de otras partes. Si en este ejemplo que hemos puesto una de las carpetas de llamara solamente Dance, hubieran aparecido también sonidos de otros instrumentos, ya que la carpeta Dance se usa para sonidos de de bajo y lead, por ejemplo.
Para evitar esto, las carpetas que diseñemos nosotros tendrán que llevar un código a modo de prefijo.
Aparte de la categoría ya insertada, podemos afinar mas poniendo solo una carpeta:
<VirtualFolder Name="Kick Dance" Patterns="Kick Dance"/>
Con este ejemplo, apuntamos directamente a la carpeta que nos interesa sin que aparezcan más cosas. Si vemos que siguen apareciendo samples que no están en esa carpeta, bastará con modificar el nombre de la carpeta y el archivo VirtualFolders.cfg .
Asi se ve en Push:
Espero que este tutorial os haya servido y que se entienda bien. Para cualquier consulta, usad los comentarios.