Ableton Live 6 ofrece una potente herramienta de control remoto que te permitirá exprimir al máximo las posibilidades de tu superficie de control. En el presente artículo te contamos detalladamente todo lo necesario para dominar los distintos tipos de mapeo, así como para configurar simultáneamente varias superficies hardware.
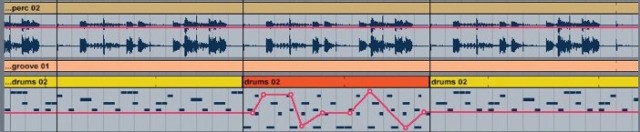
Parece que todos los grandes fabricantes de software musical se han puesto de acuerdo a la hora de implementar el automapeo midi en sus productos. El pistoletazo de salida, al menos oficialmente, lo dio Novation con sus controladores ReMOTE, seguido de cerca por Native Instruments y su interfaz KORE. Ambos introdujeron el novedoso concepto de la reasignación dinámica de los mensajes de controlador mediante software. Aunque los dos son una solución hardware/software cerrada, no por ello el concepto deja de ser revolucionario.
Reasignación dinámica
[Índice]La idea básica es trasladar al software el control de los parámetros, quedando el controlador como simple emisor de datos midi. De esta forma es el software quien decide dinámicamente a qué parámetro está asociado cada control físico, reasignándolo debidamente conforme saltamos de un punto a otro de la aplicación. De paso, nos ahorramos la siempre tediosa tarea de programar en el controlador tantos presets como aplicaciones queramos darle.
Y aun hay más, el software puede decidir si los movimientos recibidos son aplicados de forma absoluta o de manera relativa al valor actual, desapareciendo así el problema de des-sincronización entre pantalla y botones físicos.
Ableton Live 6 ofrece dos modos de control remoto: al tradicional modo de mapeo manual proveniente de versiones anteriores, se ha añadido el llamado mapeo instantáneo de controladores Hardware. El primero continúa siendo absoluto. Las asignaciones midi realizadas mediante él permanecen fijas independientemente de en qué punto de la aplicación nos encontremos. Mientras que el mapeo instantáneo reasignará dinámicamente los controles de nuestra superficie conforme nos desplazamos por el software.
Es importante resaltar que ambas técnicas pueden ser usadas simultáneamente. Esto nos dará la flexibilidad necesaria para utilizar varios controladores a la vez. Es precisamente esta característica el origen de la mayor parte de los problemas, ya que es fácil confundir ambos modos provocando un auténtico caos.
Además Ableton no ayuda mucho, ya que las ventanas de edición de los mapas son prácticamente iguales en ambos modos, incluso el método de asignación es en ocasiones muy similar, teniendo que usar como referencia el color usado para cada modo (azul para absoluto, verde para dinámico).
Para intentar sacar el mayor jugo posible al asunto, vamos a configurar simultáneamente varios controladores de distinta naturaleza: un teclado maestro para lanzar y tocar los clips, un BCF2000 para mapeo instantáneo y un Kenton Control Freak para controlar ciertas tareas en modo absoluto.
Mapeo Instantáneo
[Índice]Live 6 contiene una serie de configuraciones predeterminadas para las superficies de control más populares del mercado. La lista es bastante amplia, pero si tienes un controlador antiguo o casero lo tendrás más difícil para beneficiarte de las bondades del automapeo (aunque no imposible. Consulta el cuadro “Un secreto a voces” al final de este artículo).
La configuración de la superficie de control se hace en la pestaña MIDI Sync de la ventana de Preferencias. Esta pestaña está dividida en dos zonas. En la parte superior nos encontramos la zona de superficies de control donde podemos definir hasta seis de ellas, mientras que en la parte inferior aparecen los puertos midi. Configurar nuestro controlador debería ser tan fácil como seleccionar en el primer desplegable el modelo de nuestro apartado, y seguidamente seleccionar a qué puertos midi lo tenemos conectado. Una vez hecho esto, se activará el botón de volcado. Este botón se encargará de enviar el preset dedicado a nuestra superficie de control. Obviamente, deberías seleccionar previamente un preset vacío en el controlador, si no quieres sobrescribir ninguno existente. Sencillo… bueno no tanto. En las primeras versiones de Live 6 miles de usuarios se quejaron de problemas al hacer el volcado, especialmente en el caso de la BCF. La solución es bien fácil, se trata de utilizar una herramienta midi especializada (por ejemplo midi-ox) para enviar archivos sysex en vez del volcado de LIVE.
Todavía no hemos terminado. En la parte inferior debemos seleccionar la opción remote del puerto midi del controlador, para que Live sea consciente de que en ese puerto tenemos un controlador y que debe ser actualizado con los datos modificados en el programa. En la práctica esta opción es útil solamente en el caso de que nuestro controlador tenga rotatorios infinitos y/o faders motorizados.
Con relación a esto último, es importante definir también el modo take-over, o lo que es lo mismo, el modo en el que Live interpretará los mensajes de los controladores que envían valores absolutos. Tenemos tres posibilidades de elección: none que interpretará los mensajes tal y como se reciben, pick-up, que actuará únicamente cuando el valor recibido supere el actual y value scaling que interpretará los mensajes de forma relativa al valor actual.
En la práctica, si el controlador utilizado está basado en faders motorizados y encoders infinitos, será necesario activar la opción Remote del puerto midi, obviando el modo Take-over.
Si por el contrario tenemos un controlador que envía mensajes absolutos, sin motorizaciones y con rotatorios de recorrido fijo, no hará falta que seleccionemos el modo Remote en el puerto midi, pero sí merece la pena que seleccionemos el modo Value Scaling para no perder la sincronización hardware/software.
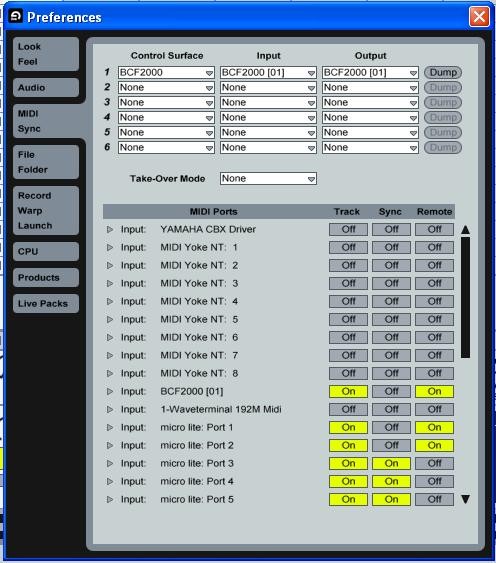
Ventana de configuración MIDI
Control dinámico
[Índice]Una vez tengamos configurada nuestra superficie de control, será el momento de adivinar cuales son las asignaciones entre hardware/software. Lamentablemente la ayuda al respecto es bastante floja. El manual en pdf no contiene información alguna sobre los detalles de asignación. Tendremos que ir a la ayuda en línea dentro del propio Live y buscar la referencia de nuestro controlador. Salvo que seas el afortunado poseedor de una Mackie Control, la información se reduce a unas cuantas líneas.
Bien, en el caso de la BFC, es fácil deducir que los ocho faders controlan otras tantas pistas. La segunda hilera de botones arma las ocho primeras pistas, mientras que la primera hilera y los ocho rotatorios están reservados para lo que Ableton llama parámetros de dispositivo (Device parameters).
Son estos parámetros de dispositivos los que se reasignarán dinámicamente dependiendo del dispositivo, plug-in o rack, seleccionado. El comportamiento varía enormemente de un plug-in a otro, no habiendo ningún tipo de información visual que nos indique qué parámetros del sintetizador o efecto cargado son controlados por los rotatorios.
En el caso de los plug-ins incluidos en Live, la implementación es realmente completa pero tendremos que acudir de nuevo a la ayuda on-line para obtener una lista detallada de las asignaciones. Allí comprobaremos como cada dispositivo está mapeado de una manera diferente.
Por ejemplo, en el caso del impulse, y siempre hablando en términos de BCF, cada botón de la primera hilera seleccionará un slot de muestra, asignando dinámicamente los ocho rotatorios a los principales controles de cada muestra (Start, Transp., Strectch etc). Muy cómodo.
En otros casos, cada botón de los mencionados seleccionará un subconjunto determinado de controles, mapeándolos a los ocho rotatorios.
Controlando los Racks
[Índice]Como ves, es una solución inteligente pero no muy intuitiva, puesto que te obliga a visualizar la lista de asignaciones para saber por donde moverte. Está claro que con el tiempo terminarás memorizando las asignaciones de tus dispositivos preferidos, pero no parece un método de control muy fiable, especialmente en directo. Conscientes de ello, los chavales de Ableton optaron por una solución de compromiso: el control dinámico de los Racks.
Si estás familiarizado con los Racks de instrumentos de Live 6, sabrás que en cada Rack podemos definir hasta ocho rotatorios de macro, cada uno de los cuales puede controlar un número variable de parámetros de los plug-ins que forman la cadena, además de otros parámetros específicos del propio Rack. Pues bien, siempre que seleccionemos un Rack de instrumentos o efectos, los controles rotatorios de tu superficie hardware quedan automáticamente asignados a los controles de macro. De esta forma es muy fácil identificar las asignaciones, puesto que corresponden a los ocho botones de macro. Si has sido suficientemente precavido y has puesto a cada botón de macro un nombre legible, podrás saber exactamente por donde te mueves. Muy práctico aunque lamentablemente Live solo te permite definir ocho controles rotatorios de macro y esto es todo lo que conseguirás controlar en un Rack. Claro que puedes asignar varios parámetros a una misma macro y definir sus límites superior e inferior, así como invertir su valor (por ejemplo, puedes asignar corte de frecuencia y resonancia a un mismo botón de macro e invertir uno de ellos, de forma que cuando aumenta el corte baja la resonancia). En honor a la verdad, hay que decir que dada la orientación a directo de este software, esta solución debería ser suficiente.
Probablemente te estarás preguntando que pasa con los “uvesetes”. Lógicamente en este caso no existe ninguna documentación que nos indique cuales son las asignaciones, así que la cosa se vuelve aun más caótica. En realidad, los parámetros son asignados en bancos según los declare el propio plug-in, En la BCF cada banco es seleccionado por los botones de la primera hilera.
Una vez más la solución de agruparlos en un Rack y asignar a los botones de macro nuestros controles preferidos, parece la más lógica.

Asignación de parámetros de sintetizador Crystal
Mapeo Absoluto
[Índice]Como comentaba al principio, los mapas instantáneos pueden ser usados simultáneamente a las asignaciones absolutas. Esto te permite usar controladores de diferente naturaleza a la vez. Tiene una salvedad, y es que una asignación hecha de en modo absoluto se superpondrá a cualquier asignación dinámica previamente realizada. Por ejemplo: si asignas en modo absoluto un control de macro de una rack a una nota midi, no podrás manejar dicho control de ese rack específico con tu superficie de control. Esto en sí mismo no constituye un gran problema, puesto que es fácil buscar alternativas, pero puede provocar ciertos quebraderos de cabeza si no eres organizado en tu trabajo. Así que si en algún momento observas que un control no reacciona como es debido, repasa el mapeo absoluto, porque es posible que hayas sobrescrito la asignación sin darte cuenta. Para ello nada mejor que mostrar en pantalla el mapa de asignaciones absolutas (recuerda, de color azul frente al verde usado por el mapeo dinámico) para un rápido examen de la situación.
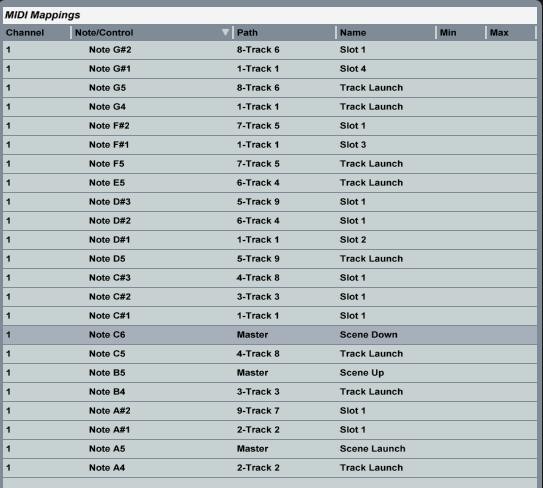
Mapa de asignaciones absolutas
Empecemos pues por asignar determinadas notas del teclado controlador para disparar clips. Lo primero que has de de hacer es seleccionar el puerto midi donde tienes el teclado conectado en la ventana de midi sync. No olvides seleccionar la casilla Remote, ¡ya que de otra forma no funcionará!
Es muy importante tener en cuenta que aquellas notas que uses para disparar clips no podrán ser usadas para tocar un instrumento desde el mismo canal midi. Esto es desde luego una limitación, pero siempre es posible reservar la escala superior o inferior de tu teclado para tales menesteres. Y en el caso de que quieras grabar notas pertenecientes a esa escala, siempre puedes hacerlo en otra y trasponer posteriormente las notas grabadas.
Una vez sabido esto, es el momento de hacer asignaciones. Para ello pulsaremos la tecla MIDI de la barra de herramientas superior. En este momento, todo aquél elemento susceptible de ser asignado se tornará azul. Además aparecerán una serie de elementos nuevos que no estaban visibles en modo normal.
Independientemente de como te guste organizar tus sesiones, está claro que si todavía quieres conservar algunas notas para tocar, habrá que usar las menos posibles para disparar clips. Con esa idea en mente, Live ofrece una serie de controles de disparo por fila (pista) o columna (escena) que nos vendrán de maravilla.
En efecto, debajo de cada columna nos aparecerá ahora una casilla, que puede ser utilizada para lanzar el clip de esa columna correspondiente a la escena en curso.
De la misma manera, además de poder asignar escenas, debajo de las mismas han aparecido tres controles de desplazamiento entre escenas y uno de disparador de escena actual. De esta forma podemos ir desplazándonos de escena y lanzar la que queramos, para después lanzar aquellos clips que nos interesen con los disparadores de pista.
Vamos a contar: ocho notas para ocho pistas, dos notas para desplazamiento entre escenas, y una nota para disparo de escenas. Total 11 teclas del controlador asignadas y ya lo tenemos todo controlado.
Pero aquí no acaba la cosa, Live nos permite asignar varias notas a un clip o un selector de pista, de manera que podemos trasponerlo entre un rango específico de notas. Lástima que no se pueda hacer con las escenas para poder trasponer el tema entero.
Para ello seleccionamos el clip o el disparador de pista, pulsamos la que será la nota raíz, y sin soltarla pulsamos la nota de límite inferior y/o superior. Lógicamente esto funciona con pistas de audio y de midi. En fin, a lo mejor sería buena idea tener dos teclados controladores...
Finalmente, cabe destacar que si tu superficie de control tiene algún control sin utilizar, siempre puedes asignarlo en mapeo absoluto a algún parámetro. Por ejemplo, en la BCF “sobran” varios de los cuatro bancos de rotatorios, así puedes asignarlos al pan de las ocho primeras pistas o a los envios… o cualquier cosa que se te ocurra. Esta operación entraña cierto riesgo, ya que debes comprobar que el knob en cuestión no está previamente asignado dinámicamente, de lo contrario sobrescribirás su asignación.
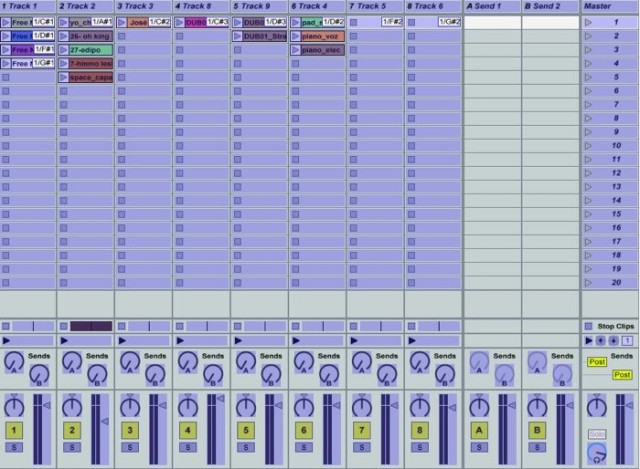
Modo de asignación MIDI
Control de clips
[Índice]Como dije al principio, iba a utilizar un tercer controlador, un viejo y fiable kenton control freak. Se trata de una superficie de control con 16 faders y 16 botones. En esta ocasión lo vamos a utilizar para controlar la manera en la que los clips son reproducidos. Este es un caso especial, porque aunque es asignado mediante mapeo absoluto, será efectivo para cualquier clip que tenga el foco (en vista de clip).
Una vez configurado el puerto midi en cuestión, nos desplazaremos hasta un clip existente mostrando en pantalla la vista de clip. Una vez ahí, seleccionamos como antes el botón midi para ver qué parámetros podemos asignar. Como verás, es posible asignar el comienzo y final de clip así como los puntos de loop, la trasposición y la ganancia. Asignando todo ello a faders de la superficie hardware, nos permitirá un control sin precedentes sobre la muestra. Se pueden crear increíbles paisajes glitch desplazando el comienzo y final de la mezcla o secuencia así como los de loop. Además, la vista de clip tiene unos controles que casi todo el mundo pasa por alto. Estos cinco controles (uno de ellos solo es visible en modo asignación midi) están dedicados al desplazamiento en tiempo real sobre el clip que está sonando. Con ellos podemos saltar de un punto a otro del clip, variando dinámicamente el sonido, siempre en sincronía y siguiendo la cuantificación global de la sesión.
Los tres superiores nos permiten barrer la muestra o notas al modo de la típica herramienta de scrub. Por otro lado, el botón Revert nos permite corregir el actual desplazamiento de la muestra con respecto al resto del tema, de forma que vuelva a estar en sincronía.
El botón keep actúa de manera inversa, al pulsarlo asignaremos el comienzo de la muestra al desplazamiento actual, de forma que esta quedará desplazada permanentemente.
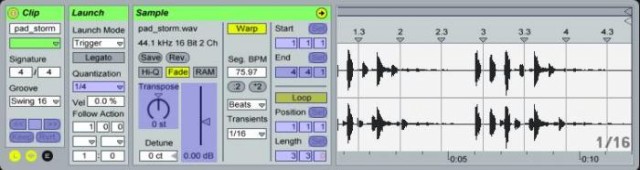
Controles asignables de la vista de clip
Esto parece ciertamente confuso hasta que lo pones en práctica. Eligiendo una cuantificación global suficientemente alta para notar los efectos (por ejemplo 1/8), podemos observar como los botones de scrub saltarán hacia adelante o atrás en la reproducción. En este momento, un pequeño punto amarillo aparecerá en la muestra en el lugar donde perdimos el tren de la sincronía. Si pulsamos después el botón Revert la muestra saltará hasta el punto en el que iría si no la hubiésemos desplazado. Si por el contrario pulsamos keep veremos el indicador de comienzo de muestra desplazarse hasta la posición del punto, quedando el desplazamiento asignado definitivamente. Con un poco de práctica, podemos conseguir miles de variaciones distintas sobre un mismo clip, en perfecta sincronía (o no) sobre el resto de la sesión. Especialmente interesante para loops rítmicos.
Conclusión
[Índice]Como habrás podido observar, la orientación que Ableton da al control remoto está basada fundamentalmente en el control de plug-ins, el disparo de clips, y el control sobre las muestras o secuencias. Estando este software orientado a directo es quizá una buena decisión. Sin embargo, dado que con la versión 6 sus capacidades daw se han equiparado a las de otros programas del sector, hay quien echará de menos que la asignación dinámica no haya sido extendida al control de mezcla. Y la verdad, controlar solo ocho pistas hoy en día se le queda corto a cualquiera.
Por otra parte, por muchas superficies de control de las que dispongas, nadie te librará de usar el ratón, ya que es imprescindible hacer click sobre las ventanas de dispositivos para poder controlarlos (aparecerá un icono de una mano), y esto es una verdadera pena, aunque, no se me ocurre ninguna alternativa realista que sugerir.
Tratamiento aparte merece la Mackie Control, puesto que con ella podrás tener un control mucho más amplio e intuitivo del programa. Yo por mi parte, he de confesar que sigo prefiriendo usar mi BCF en modo emulación Mackie, pero eso es algo que os contaré otro día...
Un secreto a voces
[Índice]Durante los últimos episodios de la fase beta de Live 6, salió a la luz una utilidad oculta del programa que revolucionó los foros de Ableton. Tal fue así que los creadores de Live decidieron conservarla en la versión definitiva, eso sí, indocumentada y sin soporte. Ya sabes, aquello de “úsalo bajo tu responsabilidad” o sea "tu mismo”.
Se trata ni más ni menos de una herramienta para definir tus propios mapas dinámicos. Así que si tu superficie de control no está soportada oficialmente por Live, o no te gusta como se ha implementado el soporte de la misma, hay una manera de personalizar las asignaciones a tu gusto.
Antes de que tires las campanas al vuelo, has de saber que existen ciertas (bastantes) limitaciones al respecto, puesto que no te puedes exceder de lo que han considerado conjunto mínimo común de propiedades físicas de los controladores. Esto es, ocho botones, ocho faders y controles de transporte. De todas formas, la manera de hacerlos es bastante sencilla.
Lo primero es localizar el fichero UserConfiguration.txt que está en la carpeta “Resources\MIDI Remote Scripts\” bajo tu instalación de Live. Debes copiar este archivo a una carpeta creada bajo "User Defined Scripts" normalmente en “documents and settings\datos de programa\Live”. El nombre de la carpeta que crees es el que aparecerá después en la lista de superficies de control disponibles.
Después, sin renombrarlo, edita UserConfiguration.txt a tu gusto. Se trata de un fichero de texto plano, con instrucciones precisas de cómo adaptarlo a tus necesidades y donde podrás especificar cosas como los mensajes midi que lanza cada control físico, el nombre del puerto hardware al que está conectado, etc. Una vez modificado y reiniciado Live, la nueva configuración estará lista para ser usada.






