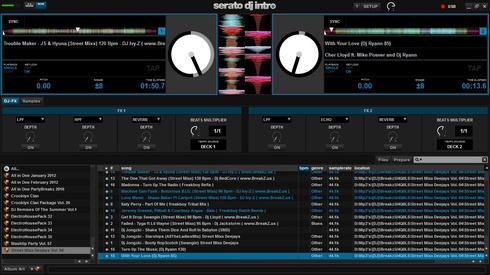
A finales de 2011 Serato lanzó DJ Intro, una versión “recortada” de Itch para controladores de gama media y baja. El software causó mucha extrañeza inicialmente, ya que por una parte seguía la tradición de Itch de solo funcionar con una serie de controladores, aunque podía funcionar con controladores mucho más económicos, de gama media y baja, y por otra parte era un software con características supuestamente recortadas, aunque en algunos aspectos era más completo que las primeras versiones de Itch, y encima causaba mucha extrañeza que no existiera un camino de actualización a Itch o a otro soft para disponer de todas las características. Tras unos cuantos meses Serato destapó todas las cartas, y a pesar de haber dicho por activa y por pasiva en sus foros que el que quisiera algo mejor comprara un controlador compatible con Itch, anunció que Itch desaparecía y la linea de software para controladores estaría compuesta por DJ Intro, como software inicial incluido en controladores de gama media y baja, y Serato DJ, software de características más completas incluido en controladores de gama alta y también con posibilidad de ser comprada su licencia por los usuarios de controladores compatibles con DJ Intro.
A pesar de que DJ Intro es la opción inicial, contiene en esencia todo lo necesario para poder realizar una sesión tradicional de DJ cuando es usado en combinación con alguno de los controladores compatibles. Es realmente interesante para principiantes, ya que permite adquiriendo un controlador económico y sin necesidad de piratear ningún software, conocer como realizar las tareas básicas del trabajo del DJ. Este artículo está enfocado a principiantes y pretende ser un análisis explicativo de las características de DJ Intro y a la vez un sencillo tutorial de los primeros pasos con este sencillo programa. Además explicaré un par de trucos.
¿Qué hace y qué no puede hacer?
[Índice]En primer lugar hay que tener claro cuales son los límites de DJ Intro, lo que podremos hacer con el software y lo que no. Trato de resumirlo brevemente.
Lo que podremos hacer
[Índice]- Pinchar utilizando 2 decks.
- Emplear hasta 3 efectos por deck (incluyendo filtros), sincronizables al tempo.
- Utilizar 5 hotcues por deck.
- Emplear loops manuales y automáticos (dependiendo del controlador).
- Disparar muestras desde un sampler con 4 disparadores.
- Sistema de crates al estilo Scratch Live.
- Utilizar tu librería de iTunes.
- Keylock, scratch, reproducción invertida, búsqueda rápida, sincronzación de tempo.
- Rango de pitch de 8,16 y 50%
Lo que no podremos hacer
[Índice]- Grabar sesiones.
- Pinchar con más de 2 decks.
- Usar controladores MIDI adicionales (aunque os explicaré un truco).
- Cambiar cómo están mapeados los controles.
- Usar beatgrids ni nada que se parezca.
- No tendremos los smart-crates de Scratch Live o Itch.
Se da una peculiaridad bastante injusta con DJ Intro, y es que las funciones que no vengan por defecto mapeadas al controlador, únicamente podrás usarlas con el teclado o pinchando con el ratón en la interfaz en pantalla, y si esta función no está asignada al teclado ni aparece en la interfaz de pantalla, sencillamente no podrás usarla. Por poner un ejemplo, el controlador Numark N4 no dispone de controles asignados para loops automáticos, así que no puede realizar esa función porque no está asignada disponible ni en la interfaz de pantalla ni asignada al teclado.
Las funciones cuya disponibilidad dependen del controlador son los loops automáticos, los hot cues (siempre realizables con el teclado), el sampler (siempre realizable en pantalla) y los efectos (siempre realizables en pantalla).
Los 12 controladores que actualmente soporta DJ Intro son:
- Denon MC2000
- Numark: Mixdeck, Mixdeck Quad, Mixdeck Express, Mixtrack Pro, N4
- Pioneer DDJ Ergo
- Vestax Typhoon, VCI-100MK2 y VCI-400
- Reloop Terminal Mix 2 y Terminal Mix 4
Constantemente aparecen controladores nuevos que soportan DJ Intro.
Instalación
[Índice]El programa suele venir en un CD con el controlador, aunque lo mejor es descargar la última versión disponible de la web de Serato en http://serato.com/dj-intro , apenas pesa 5mb y la instalación es muy rápida. Cualquiera puede descargar e instalar DJ Intro aunque no tenga un controlador soportado y usarlo en modo offline.
Cuando ejecutéis DJ Intro no tratéis de hacer funcionar ningún otro programa de audio al mismo tiempo, ya que una peculiaridad de DJ Intro es que captura totalmente el dispositivo y no permite que otra aplicación lo utilice, ni el audio ni el MIDI del controlador, de hecho mientras usas DJ Intro es como si el controlador no existiera para otras aplicaciones. Por eso mismo no solo el programa no permite grabar las sesiones porque no disponga de la función, tampoco permite que uses otro programa para hacerlo ya que cualquier otro programa no detecta la señal, a no ser claro que tengas otro dispositivo de audio interno o externo y conectes una salida de tu controlador a la entrada de este dispositivo.
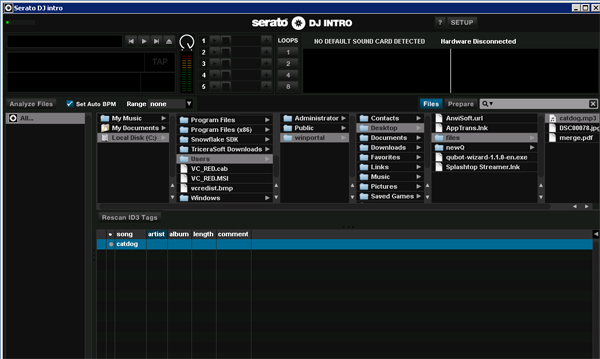
El modo offline
[Índice]Al igual que con otras aplicaciones de Serato, DJ Intro tiene dos modos de uso, el normal y el offline. En el modo normal aparecen los dos decks y la librería, así como los efectos y el sampler, todo lo necesario para pinchar. En el modo offline únicamente veremos la librería y un reproductor simplificado. El modo offline se activa automáticamente o bien cuando arrancamos el programa con el controlador desconectado o apagado, o bien si lo apagamos mientras usamos el programa. En el modo offline el audio suena a través del interfaz de audio del ordenador o de cualquier otro interfaz alternativo que tengais conectado y seleccionado como preferido.
Habitualmente este modo se emplea para sentarse uno tranquilamente con el ordenador a preparar la librería y los crates. Un crate (del inglés, significa caja o cajón) es una selección de canciones de la librería, creada con el criterio que queramos. La librería está compuesta de dos partes, en la parte izquierda tenemos el acceso a toda la librería (icono “All”) y los crates, en la parte derecho el contenido de cada elemento que seleccionemos a la izquierda. Para añadir canciones a la librería, pulsamos el botón “Files” que hay sobre la parte de la derecha de la librería y se desplegará un sencillo navegador. Podemos arrastrar canciones o carpetas con canciones al icono “All” para que se añadan a la librería.
Podemos crear un crate pulsando el botón que se encuentra en la parte inferior izquierda y que tiene un icono de una caja con un “+” al lado. Aparecerá un crate vacío en la parte izquierda de la librería, para cambiar su nombre hacemos doble click sobre el crate y podemos editar el nombre. Podemos arrastrar canciones de la librería al crate para añadirlas, o podemos arrastrar directamente del navegador que hemos visto antes al crate, se añadirán simultáneamente al crate y a la librería. También podemos crear sub-crates, que serían subgrupos dentro de la selección que hemos hecho en ese crate, para ello debemos crear un crate nuevo y después pincharlo con el ratón y arrastrarlo dentro de otro crate, quedará anidado. Cualquier canción que añadamos a ese sub-crate queda añadido al crate en el que está anidado.
Para que el programa analice las canciones tenemos dos opciones, cargarlas una por una o bien seleccionar todo lo que queremos que analice y arrastrarlo a “Analyze files” sobre la parte izquierda de la librería. Mientras se realiza el análisis podemos realizar otras acciones. En el análisis el programa leerá los metadatos, preparará una representación de la forma de onda y establecerá los BPM si hemos marcado la opción “Set Auto BPM” que hay junto Analyze files. Un poco más a la derecha podemos elegir un rango de BPM en un desplegable para que el software se ciña a ese rango.
Si tenemos iTunes instalado quizá nos sea útil acceder a la librería de iTunes y sus playlists. Para ello puedes ir a “Setup” en la parte superior derecha y en las opciones que aparecen marcar “Show iTunes Library”. Vuelve a pulsar en “Setup” para cerrar estas opciones y verás que en la parte izquierda de la librería aparece toda tu librería de iTunes.
Para cargar una canción simplemente la arrastramos al reproductor de la parte de arriba, a la parte de la izquierda. A la izquierda tendremos una representación global da la forma de onda junto a un pequeño control de transporte, a la derecha una visión detallada de la forma de onda que se desplaza según se reproduce la canción. Entre ambas partes, tenemos unos controles para marcar los hot cues (en DJ Intro y otros programas de Serato se llaman sencillamente cues). Estos controles son un conjunto de botones numerados del 1 al 5 con un signo “+” a la derecha. Pulsando sobre ese “+” cuando el indicador de posición de reproducción está en el punto donde queremos añadimos un cue, apareciendo un cuadro de color y un indicador de tiempo. El signo “+” cambiará por una “x”, que al pulsarla borrará el cue. Pulsando sobre el cuadro de color se despliega una paleta de colores para elegir el color del cue. Todos los cues que establezcamos en el modo offline estarán disponibles en el modo normal.
Junto a los controles para los cues tenemos unos controles de loops automáticos, por si queremos realizar pruebas de loops sobre la canción. Curiosamente en el modo normal no hay botones en pantalla para loops automáticos.
Podemos personalizar un poco con colores también las canciones para cuando las carguemos en el reproductor en el modo normal. La segunda columna de la parte derecha de la librería tiene en todas las canciones un punto de color gris claro, pinchando sobre ese punto se despliega una paleta de colores. Al elegir un color ese punto de color gris cambia al color elegido, cuando en el modo normal carguemos una canción con un color establecido, el gráfico que representa en cada deck el giro del reproductor virtual, es de ese mismo color en lugar de aparecer con el blanco por defecto.
TRUCO: DJ Intro no tiene la función de Smart Crates, función habitual en sus “hermanos mayores” Scratch Live y Serato DJ. Esta función permite crear crates en los que el contenido es seleccionado automáticamente por el programa en base a una serie de criterios que podemos seleccionar tales como un rango de BPM, una tonalidad o prácticamente cualquier cosa escrita en los metadatos de los archivos MP3. Esta función es extremadamente útil cuando manejamos una librería musical muy grande y compleja. No obstante, como todos los programas de Serato comparten la misma librería, se puede descargar e instalar de la web de Serato el software Scratch Live o Serato DJ (es gratis), y usarlos en modo offline para crear los smart crates. Después ejecutaremos DJ Intro en modo normal, y tendremos los crates creados y podremos usarlos.
En la esquina superior derecha de la librería tienes una caja de búsqueda. Puedes escribir ahí cualquier texto de los metadatos de una canción, incluso tonalidad o BPM. Automáticamente (de hecho mientras escribes sucede) verás que en la librería solo aparecen canciones en cuyos metadatos figure la cadena de texto que has escrito. La caja de búsqueda está también en el modo normal.
Puedes ver las canciones ordenadas según el criterio que quieras (BPM, artista, nombre del tema...) alfabéticamente o por valor numérico, pinchando sobre la parte superior de la columna de metadatos que quieres que sirva como criterio. El primer click es en orden alfbético normal, el segundo click en inverso, con los valores numéricos igual, primero de menos a más y luego al revés.
Para borrar canciones de un crate o borrar un crate solo puedes hacerlo con un atajo de teclado, ctrl+del, borrará lo seleccionado. Si quieres borrar una canción de un crate y de la librería a la vez, usa alt+del.
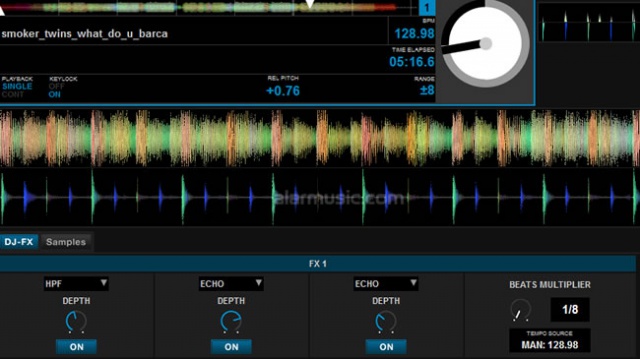
El modo normal
[Índice]En el modo normal (con el controlador encendido y conectado) visualizaremos la misma librería pero en la parte superior veremos dos reproductores virtuales. En la parte superior izquierda tenemos dos iconos para elegir el tipo de vista, con el primer icono las formas de onda detalladas aparecen bajo los reproductores y se desplazan horizontalmente, quedando entre los reproductores una ayuda visual para cuadrar los compases. Con el segundo icono las formas de onda detalladas aparecen entre los reproductores y se desplazan verticalmente, la ayuda visual desaparece, en este modo hay más espacio para la librería.
Sobre la parte izquierda de la librería aparecen las pestañas “DJ-FX” y “Samples”, pulsándolas aparecen alternativamente entre la librería y los reproductores los paneles de los efectos y el sampler. Nunca podemos ver ambos paneles a la vez.
El panel de efectos está dividido en dos bancos de efectos, cada banco es para el deck que tiene sobre él. En cada banco pueden activarse hasta tres efectos. Los efectos a elegir son filtro paso alto, filtro paso bajo, reverb, echo, flanger y phaser. Se pueden repetir efectos, la cadena de efectos se aplica de izquierda a derecha y son post-fader, es decir, aunque cortes el sonido bajando el fader los delays y reverbs permanecen. Cada efecto solo tiene un control de on/off y un control giratorio de aplicación de efecto Al final de cada banco de efectos hay un control para elegir la fracción de tempo (del tempo del deck) a la que se ajusta el efecto, o bien para marcar un tempo mediante tapping usando el ratón. Si tu controlador no tiene suficientes controles para los efectos puedes controlarlos usando el ratón y los controles en pantalla.
El sampler consta de cuatro disparadores, cada disparador puede cargar archivos de audio tan largos como se quiera, de hecho puede cargar canciones completas. Un gran botón de Play en cada disparador lanza el archivo de audio cargado, el archivo puede reproducirse desde el principio o si tiene cues marcados puede comenzar la reproducción desde alguno de ellos. En la parte inferior derecha de cada disparador hay un selector para ello. Pueden dispararse simultaneamente las cuatro muestras, cada vez que oprimas el botón de play la muestra sonará desde el principio y parará cuando finalice el archivo de audio, para parar la reproducción antes de que finalice pulsa alt+play. Solo hay un control de volumen global para todos los disparadores, está a la derecha del todo, y junto a el un botón de mute. Si tu controlador no tiene controles para el sampler deberás hacerlo con el ratón, no hay atajo de teclado para disparar las muestras.
TRUCO: para ganar tiempo, elige los cuatro archivos de audio que quieras cargar en el sampler usando shift+click de ratón, arrástralo todo al primer disparador y automáticamente se cargará cada archivo en un disparador.
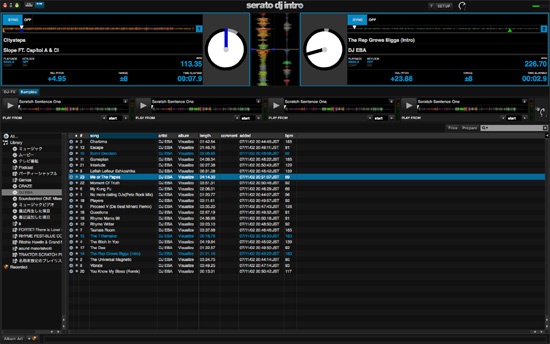
En reproducción
[Índice]Para cargar canciones en cualquiera de los reproductores virtuales debemos seleccionar la canción que queremos y usar los controles de nuestro dispositivo destinados a cargar en un deck u otro, o bien el atajo de teclado shift+ctrl+flecha izquierda para el deck 1 o shift+ctrl+flecha derecha para el deck 2, con el ratón también podemos arrastrar la canción al deck.
Veremos que en este modo cada reproductor tiene un círculo que representa el giro de un “plato virtual”, la parte externa del círculo cambia de de gris oscuro a gris más claro según avanza la canción, es un indicador visual de tiempo restante. El indicador de giro se pone del color del cue al que se está acercando progresivamente y vuelve a negro al alejarse. Podemos saltar a los cues usando los controles para ello del controlador o bien usando las teclas 1,2,3,4, y 5 para el deck 1 y 6,7,8,9 y 0 para el deck 2. Si queremos cambiar un cue podemos usar el atajo de teclado ctrl+tecla del cue. Si el reproductor está parado al saltar a un cue solo hay reproducción mientras pulsamos el cue.
TRUCO: si tu controlador no tiene controles específicos para los cues, tienes otra opción además del teclado, que es usar otro controlador MIDI (cualquier controlador barato de pads te sirve) mediante Bome’s Midi Translator Classic Edition, una aplicación gratuita que entre otras cosas puede convertir señales MIDI en comandos de teclado. Aunque DJ Intro no soporta controladores adicionales, como los cues están mapeados al teclado del ordenador, puedes usar Midi Translator para hacer que los comandos de tu controlador sean las teclas que antes he comentado. Puedes descargar la aplicación aquí: http://www.bome.com/products/miditranslator/overview/classic. Este truco evidentemente vale también para otros controles mapeados al teclado, como por ejemplo la reproducción en inverso, que es con la tecla para el deck 1 y con la tecla para el deck 2.
Como en cualquier programa podemos modificar la velocidad de reproducción o pitch, no hay controles en pantalla para ello, únicamente dispondremos de los controles de pitch de nuestro controlador. El programa permite tres rangos de pitch, 8, 16 y 50%, los rangos igualmente se eligen desde el controlador. Al cambiar el pitch podemos ver como la forma de onda cambia en la vista detallada, alargándose o estrechándose. El programa cuenta con una función de sincronía, se activa con el típico botón “Sync” del controlador, al usarlo se pondrá en azul el indicador “Sync” en pantalla. Esta sincronía iguala los BPM de ambas canciones, el programa trata también de cuadrar los compases pero... es algo que no suele funcionar bien siempre, el programa fallará en más ocasiones de las que te gustaría. No tengo muy claro que utiliza el programa como referencia para cuadrar los compases ya que no establece beatgrid de ningún tipo, o si lo establece el usuario no lo puede ver. No obstante tampoco es muy preocupante, ya que como la detección de BPM es bastante buena, no es nada difícil acompasar las dos canciones usando los jogs una vez se han igualado los BPM. Cuando usamos la sincronía el funcionamiento de los controles de pitch cambia, si subimos o bajamos el pitch de una de las dos canciones, automáticamente el de la otra canción cambiará de la misma manera.
En la parte izquierda de cada reproductor tenemos un indicador “Playback”, que puede estar posición “Single” o “Cont”. Al estar en “Single” el reproductor parará al llegar al final de la canción, al estar en “Continuous” al acabar la canción cargará la siguiente del crate y comenzará su reproducción. Un poco más a la derecha está el “Keylock”, que es lo que permite que al cambiar el pitch no cambie la tonalidad de la canción, podemos activarlo o desactivarlo con el ratón o con los controles del controlador.
Hay una peculiaridad al usar los reproductores, al parar la reproducción con el botón de Play no se produce una parada inmediata, es como una frenada de un plato de vinilo. Este tipo de parada no se puede ajustar ni quitar de ninguna manera, es algo de lo que mucha gente se ha quejado en los foros de Serato. Debes tenerlo en cuenta si pretendes parar la canción de golpe.
TRUCO: si quieres lograr una parada de golpe, sencillamente pon los jogs de tu controlador en modo “Scratch” o “Vinyl” según controlador y pon la mano encima del jog cuando quieras parar. Evidentemente la canción se parará de golpe.
Para los loops podemos realizarlos manualmente, normalmente los controladores compatibles con DJ Intro tienen botones “Loop in” y “Loop out”, usamos el primero para marcar el inicio del loop y el segundo para cerrarlo. Con un loop ya creado, pulsar estos controles sirve para entrar un modo en el que puedes ajustar con el jog el punto de inicio o final del loop (según el botón que pulsaras).
TRUCO: pon en loop un solo golpe de bombo o caja, el principio del loop cuando empieza el golpe y el final justo antes de que empiece el siguiente golpe. Ajusta el final del loop progresivamente acercándolo al inicio para conseguir un efecto de redoble de velocidad progresiva. Combínalo con una introducción progresiva del efecto Phaser para mayor impacto.
El botón “Reloop” nos hace salir del loop al pusarlo y volver a pulsarlo regresar. Los loops automáticos dependen bastante de cada controlador, algunos directamente no tienen esta función y es imposible de usar ya que no está mapeada al teclado, en otros controladores hay botones específicos (dos para elegir tamaño y uno para aplicarlo) y en otros controladores son la segunda función de otros botones. Se permite un tamaño mínimo de 1/8 de compás y uno máximo de 8 compases. Los loops se realizan en base a los BPM calculados para la pista.
Algunas conclusiones
[Índice]- A pesar de sus limitaciones, DJ Intro ofrece todo lo necesario para realizar una sesión. De hecho ofrece incluso más cosas que las que algún DJ necesita.
- Es destacable la precisión con la que los jogs manejan el track en modo scratch incluso con los controladores más baratos compatibles con DJ Intro. Es algo “marca de la casa” de Serato que ya descubrimos con Itch hace tiempo.
- A pesar de lo básico que es el programa, gracias a la buena respuesta general que tiene, se pueden lograr resultados muy buenos con cierta habilidad y práctica. Merece la pena probar y practicar con DJ Intro.
- Si te pasas a uno de sus hermanos mayores (Serato DJ o Scratch Live) la librería musical que te hayas creado con DJ Intro será totalmente compatible.
- Actualmente, de la lista de controladores compatibles, los que podríamos considerar mejores por su precio y por como se integran con el programa por tener todas o casi todas las funciones del programa mapeadas en sus controles son: Denon MC-2000, Pioneer DDJ Ergo, Reloop Terminal Mix 2 y Terminal Mix 4 (aunque esta última solo puede emplear los 4 decks si actualizas a Serato DJ).










