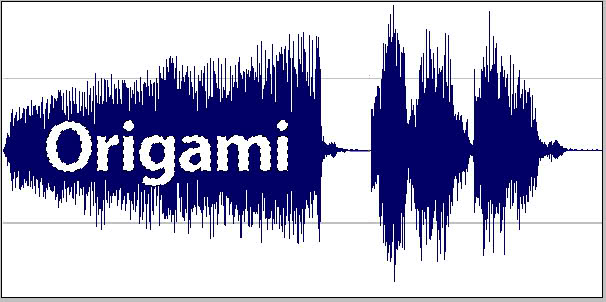No sé si este post debería ir en este foro, pero si no por favor cambiadlo.
Me explico. Quería realizar el siguiente diseño con photoshop, pero no sé cómo hacerlo. Digamos que tengo un dibujo como el que adjunto. Y lo que quiero es, dentro del dibujo, recortar una palabra. Vamos, que la palabra en vez de estar sobreescrita en el dibujo, lo que haga sea "vaciar" las letras para que queden sin fondo. No sé si me explico.
http://www.produccionelectronica.es/wp-content/uploads/2011/04/waveform.gif
Me explico. Quería realizar el siguiente diseño con photoshop, pero no sé cómo hacerlo. Digamos que tengo un dibujo como el que adjunto. Y lo que quiero es, dentro del dibujo, recortar una palabra. Vamos, que la palabra en vez de estar sobreescrita en el dibujo, lo que haga sea "vaciar" las letras para que queden sin fondo. No sé si me explico.
http://www.produccionelectronica.es/wp-content/uploads/2011/04/waveform.gif








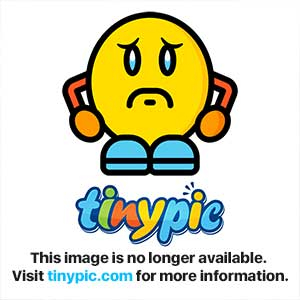 de la caja de herramientas, pero manten pulsado el botón izquierdo del ratón hasta que se despliegue el menú de opciones del icono. Cuando se haya desplegado seleccciona la opción
de la caja de herramientas, pero manten pulsado el botón izquierdo del ratón hasta que se despliegue el menú de opciones del icono. Cuando se haya desplegado seleccciona la opción 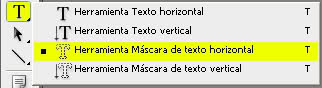
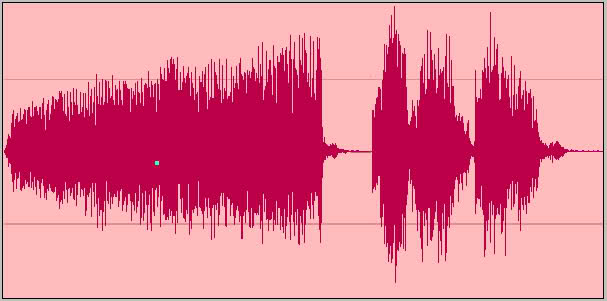
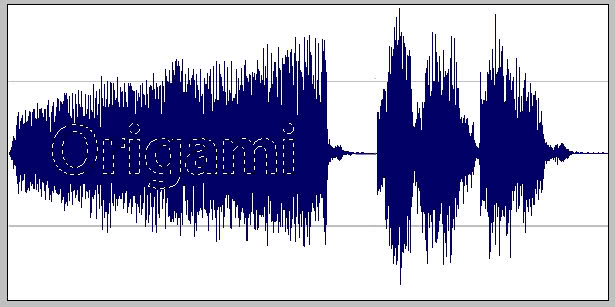
 , coloca el cursor sobre tu texto y arrástralo hasta el lugar deseado.
, coloca el cursor sobre tu texto y arrástralo hasta el lugar deseado.