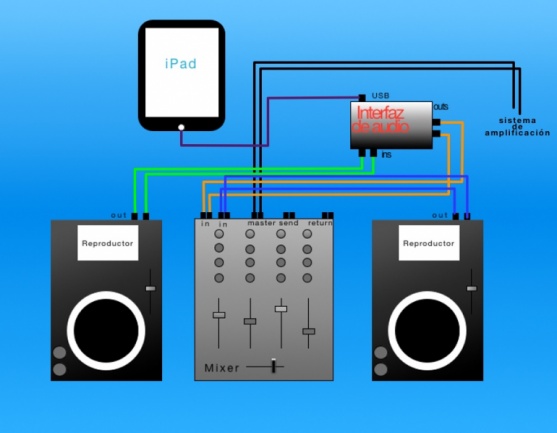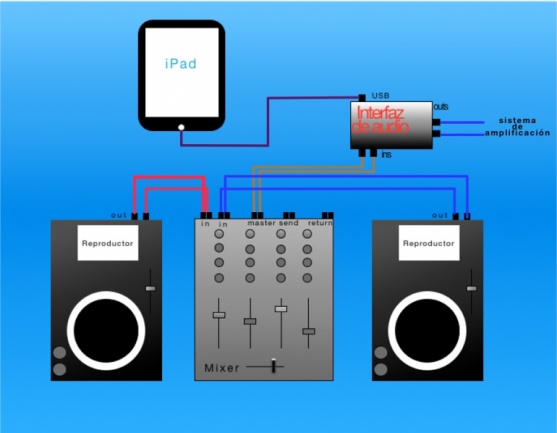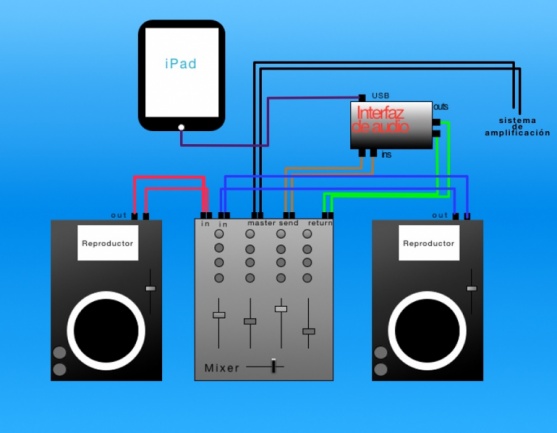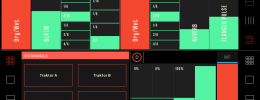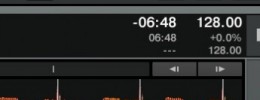Usa el iPad como módulo FX y grabadora para DJs
He decidido realizar este tutorial porque en una noticia reciente sobre el lanzamiento de la aplicación para iOS RMX-1000 de Pioneer algunos usuarios preguntaron en los comentarios cómo podría emplearse la aplicación con el iPad como si de un módulo de efectos que procesa señales externas se tratara. Aunque escribí una respuesta rápida también en los comentarios, comenté que realizaría un vídeo tutorial describiendo el proceso.
En primer lugar debo decir que aunque explicaré el proceso no puedo hacerlo –al menos no correctamente– con un vídeo porque para la realización del mismo se debe conectar un interfaz de audio externo al iPad empleando el único puerto Lightning que tiene, y cuando se realiza esta acción no se puede capturar en vídeo lo que se hace con el iPad porque es necesario hacer una conexión por cable directamente al ordenador que lo captura empleando ese mismo puerto. Así que os pido disculpas por no caer en este detalle, y trataré de hacerlo con un texto ameno y bastante ilustrado.
El objetivo
El objetivo de este tutorial es poder usar el iPad como una unidad de efectos externa para DJs, ya sea conectando el iPad directamente a un reproductor o a un mixer. En el caso de emplear el iPad conectado a un mixer también podemos emplearlo como grabadora de nuestras sesiones, y darle una doble utilidad. Además del iPad necesitaremos aplicaciones y hardware adicional, que os detallo a continuación.
Lo que necesitamos
- Un iPad con iOS 9, preferiblemente un iPad Air, iPad Air 2, iPad Mini 2, Mini 3 o Mini 4.
- La aplicación Audiobus. Es de pago y la versión básica cuesta 4.99€. Para este tutorial sólo hace falta la versión básica de Audiobus, no es necesario comprar la opción Multi-Routing que cuesta otros 4.99€ más.
- Una aplicación de efectos compatible con Audiobus. He elegido RMX-1000, cuesta actualmente 9.99€. Pueden emplearse otras aplicaciones compatibles con Audiobus.
- Una aplicación de grabación compatible con Audiobus en caso de que queramos también usar el iPad para grabar sesiones. He elegido para el tutorial Master Record, que cuesta 5.99€ y además de grabar en diferentes formatos tiene algunas opciones de procesado, como emulación de cinta o algo de ecualización.
- Un interfaz de audio class compliant que tenga al menos una entrada y una salida stereo. Algunos interfaces tienen necesidades extra de alimentación y el iPad no se la puede proporcionar, en tal caso necesitarás un hub usb alimentado para proporcionar dicha alimentación extra. Yo personalmente uso un Focusrite Saffire 6 USB, tiene actualmente un coste de 138€. Existe un modelo “actualizado” de este mismo interfaz que es prácticamente igual salvo por algunos cambios cosméticos que se llama Scarlett 2i4, cuesta 155€ si sabes buscar bien. Y por supuesto el cable USB del interfaz.
- Adaptador de conector Lightning a USB para cámaras de Apple, cuesta 35€.
- Cables para conectar las entradas y salidas de nuestro reproductor o mixer al interfaz de audio. Lo habitual es que los mixers dispongan de salidas tanto para el master como para el envío de efectos en formato jack TS, mientras que los reproductores cuentan con salidas RCA. Las entradas de los interfaces que he recomendado antes emplean jack TS, y las salidas tanto RCA como jack TS… Así que quizá la mejor solución sea comprar cables RCA y adaptadores RCA-jack, que son bastante baratos, y así poder emplear cada cable como mejor convenga.
Conociendo lo que necesitamos y cómo lo usaremos
¿Por qué hay que usar un interfaz class compliant? Porque estos interfaces de audio no necesitan drivers, emplean drivers ya integrados en el sistema operativo. Para saber si un interfaz es class compliant puedes consultar la web del fabricante o el manual.
¿Para qué necesitamos el adaptador de conector Lightning a USB para cámaras de Apple? A pesar de su nombre este adaptador sirve para más que para conectar cámaras a un iPad, también permite usar dispositivos de audio y MIDI. Como no podemos instalar drivers en un iPad, debemos emplear un dispositivo como los antes mencionados, class compliant. Se usa conectando el cable USB del dispositivo de audio al adaptador, y el adaptador al iPad. Y listo.
¿Para qué necesitamos un hub alimentado? El interfaz de audio funciona tomando alimentación del iPad, pero algunos interfaces necesitan más alimentación de la que el iPad puede proporcionar, así que la podemos obtener de un hub alimentado. Se usa conectando el dispositivo de audio al hub con el cable USB, el hub lo conectaremos al adaptador Lightning a USB, y este último lo conectaremos al ipad. ¡No olvides conectar el hub a la corriente o no estaremos haciendo nada!
¿Qué es Audiobus? Audiobus es una aplicación para iOS que permite el ruteo de audio entre aplicaciones y entradas y salidas de audio. No todas las aplicaciones son compatibles con Audiobus, sólo las intencionadamente realizadas o adaptadas para serlo. Tampoco todos los interfaces de audio funcionan bien con Audiobus, alguno que otro da problemas, por ejemplo el interfaz de Audio integrado en el mixer Kontrol Z2 de Native Instruments a pesar de ser class compliant da algunos problemas al usarse con Audiobus –aplicaciones se cuelgan, no suenan, suenan distorsionadas…–.
Cómo debemos conectar el audio en el iPad
El iPad funcionará exactamente como un módulo de efectos, así que podemos hacer las tres típicas configuraciones para un módulo de efectos. En primer lugar, conectar el iPad directamente a un reproductor dentro de un setup:
Esta configuración sólo aprovecha la unidad de efectos en la señal sonora de uno de los reproductores. Si deseamos tener efectos en el otro reproductor necesitaremos tener otro iPad, interfaz, etc. Si en lugar de un reproductor empleamos un plato deberemos insertar también un previo RIAA antes del interfaz de audio a no ser que usemos un plato moderno con salida de línea en lugar de phono.
En segundo lugar, conectar el iPad a la salida master del mixer:
Esta configuración procesa la señal que tenemos en el master, es decir, la mezcla final.
En tercer lugar, conectar el iPad a las conexiones de envío y retorno de efectos del mixer:
Esta configuración permite enviar la señal de cualquiera de los dos reproductores al “modulo” de efectos, aunque no es apropiada para todo tipo de efectos y personalmente sólo lo aconsejo para efectos de delay, echo o reverb. Mucho ojo porque en ninguno de los esquemas he indicado el conexionado del hub USB, aunque como he dicho antes consiste en conectar el interfaz al hub y el hub al iPad empleando el adaptador Lightning a USB.
Cómo debemos usar Audiobus y las aplicaciones
En primer lugar debemos tener conectado el interfaz de audio al ipad empleando el adaptador Lightning a USB y el hub alimentado en caso de que sea necesario. Abriremos Audiobus, observa que la interfaz tien tres símbolo “+” cada uno rotulado como Input, Effect y Ouput. Toca en Input y se desplegará una lista de aplicaciones que pueden servir de entrada, y además la opción “System Audio Input” en la parte superior, que es para elegir la entrada de audio del interfaz como fuente de sonido en lugar de una aplicación. Si tu interfaz tiene varias entradas, a la derecha de “System Audio Input” debes ver una “i” rodeada de un círculo azul, toca ahí y podrás elegir la entrada de tu interfaz. Las entradas aparecen de manera individual –mono– y en pares estéreo, elige un par estéreo; concretamente en las interfaces de Focusrite que comentaba en el material necesario se debe elegir “System Audio Input, Channel 1+2”
Toca en Effects y elige la aplicación de efectos, que en este caso hemos decidido que sería RMX-1000 for iPad. Toca después en Output y elige “System Audio Output”.
Si lo has hecho todo correctamente –conexiones y aplicaciones– el audio entrante en tu iPad a través del interfaz debería procesarse por la aplicación de efectos y continuar su rumbo por la salida del interfaz, sea como sea el conexionado que estés usando.
RMX-1000 no es la única aplicación de efectos que puedes probar, hemos recomendado esta por ser reciente y con efectos y funciones específicamente diseñados para DJs, pero puedes probar otras como Filtatron o Turnado. Puedes incluso emplear varias a la vez si tu iPad puede con ellas, en el apartado “Effects” de Audiobus simplemente pulsa en “+” y añade efectos a la cadena.
Si quieres adicionalmente emplear el iPad para grabar sesiones, si estás empleando el segundo tipo de conexionado que explicábamos en el punto anterior –el que conecta el iPad a la salida master– es tan sencillo como cargar en Audiobus en la opción “Output” una aplicación de grabación.
En lo necesario para el tutorial os he recomendado Master Record, que es bastante simple de usar. Tal y como la abráis sólo hay que pulsar en “Record” –en la parte inferior izquierda de la interfaz– y automáticamente se pondrá a grabar. Tenéis controles para algo de procesado adicional para imitar antiguos sistema de grabación tradicional como saturación de cinta de varios tipos, añadir algo de ruido, imitar el flutter de los equipos analógicos… todo opcional, ya que puedes grabar tal cual y no procesar nada la señal. En la pestaña Settings podemos elegir la frecuencia de muestreo y la resolución de bits, formato de archivo, activar o desactivar dithering…El tutorial no es sobre la aplicación en concreto, así que tampoco vamos a profundizar mucho en esto. Es muy sencilla de usar, y ciertamente apenas necesita instrucciones.
Posibles problemas
Veamos algunas cosas que te pueden pasar y que impidan que todo funcione:
- El interfaz de audio es class compliant pero no funciona: es posible que necesite alimentación adicional, emplea un hub USB alimentado y mira el apartado “Conociendo lo que necesitamos y cómo lo usaremos” para ver cómo conectarlo.
- Al abrir alguna de las aplicaciones aparece “Error” y no suena nada, esto no sucede cuando se emplea Audiobus sin conectar la interfaz: has tenido mala suerte y tu interfaz no se lleva del todo bien con Audiobus, hay poco que hacer aquí salvo probar con otra interfaz.
- El sonido se interrumpe ocasionalmente o hay pequeños ruidos: prueba en Audiobus a subir la latencia en Settings/Latency Control.
- El sonido suena totalmente distorsionado al abrir alguna de las aplicaciones desde Audiobus: aunque las aplicaciones probadas para el tutorial funcionan bien, hay algunas de grabación o efectos que aunque aparentemente son compatibles con Audiobus al abrirlas sólo se escucha un sonido totalmente distorsionado. En ocasiones se soluciona reseteando todo –interfaz de audio, Audiobus, aplicaciones…– pero en otros casos el fallo persiste, parece que se trata de combinaciones de aplicaciones e interfaces que no se llevan bien, y creo que sucede más desde la actualización a iOS 9. Sólo cabe esperar a que los desarrolladores actualicen o perfeccionen sus aplicaciones.
Hasta aquí
Espero que el tutorial os sirva para introducir efectos en vuestras sesiones empleando el iPad, y de paso aprender un poco más sobre cómo funciona iOS y el partido que se le puede sacar hoy en día en aspectos musicales a un iPad con algunas de sus aplicaciones. Si algo os falla, releed despacio el tutorial antes de postear vuestras dudas en los comentarios, creo que están cubiertos todos los posibles problemas. Y si no, preguntad en los comentarios.