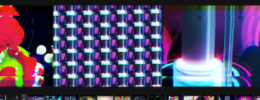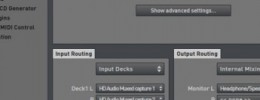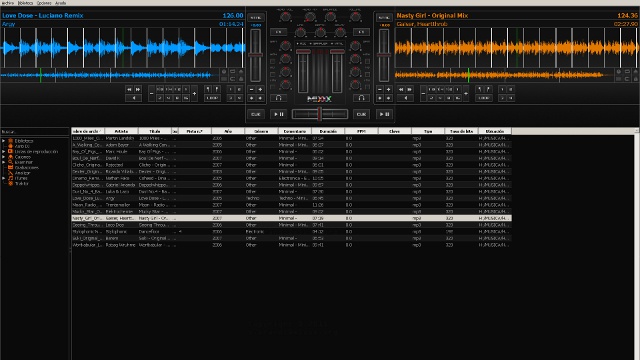
Mixxx es un software para discjockeys totalmente gratuito y multiplataforma que comenzó a desarrollarse en el año 2002 como un proyecto universitario. Ha pasado de ser un programa con características elementales, lleno de bugs y poco funcional, a convertirse en un posible alternativa a las grandes “escuderías” del soft comercial para DJs, que recibe cerca de un millón de descargas anuales y en el que han colaborado desinteresadamente más de 100 desarrolladores y artistas. Alternativa porque incorpora de manera efectiva funciones suficientes como para contentar las necesidades de muchísimos DJs y porque el software ha alcanzado un nivel de estabilidad y rendimiento lo suficientemente óptimo como para emplearlo incluso de forma profesional. Hay cosas que no puedes hacer con Mixxx, como pinchar con cuatro decks, enviar una señal de reloj midi a un dispositivo externo o insertar un efecto de delay con filtro que se sincronice automáticamente con el tempo, pero... ¿realmente necesita eso todo el mundo?
Este artículo está a medio camino entre un tutorial y un análisis del programa, pretende mostrar las características principales de Mixxx y enseñar cómo utilizarlas de manera básica, así como también conocer que funciones del programa es mejor evitar puesto que aún no son lo suficientemente efectivas o dan problemas. El objetivo final, es que el programa pueda tomarse como una opción más para pinchar, una opción que deberían tener especialmente en cuenta DJs principiantes que pueden conocer de manera gratuita y sin necesidad de piratear ningún software comercial, las funciones más habituales de este tipo de programas.
Descarga e instalación
Mixxx se obtiene gratuitamente desde la web http://www.mixxx.org , en la propia página principal ya se nos ofrece un link de descarga y además la página web detecta a través de nuestro navegadoro cuál es nuestro sistema operativo y ofrece directamente la descarga adecuada. En caso de OSX se puede descargar también desde la Mac App Store. Los usuarios de Ubuntu tienen instrucciones sobre los comandos que deben escribir en el terminal para poder instalar Mixxx. En el momento de escribir este artículo, Mixxx va por la versión 1.10.1 y se actualiza frecuentemente.
La instalación es bastante rápida, es aconsejable dejar todas las opciones por defecto de la instalación ya que el programa a fin de cuentas ocupa bastante poco incluso con todos los skins adicionales y paquetes de idiomas, uno de los idiomas por cierto es el castellano, que se activará por defecto si detecta que la configuración regional de tu sistema operativo es en castellano y que aunque tiene algunos fallos gordos es de agradecer.
Interfaz
Al abrir Mixxx por primera vez nos encontramos con una interfaz de fondo negro con controles grises y algunas notas de color rojo y naranja. En la parte superior tenemos los dos decks y el mixer y en la inferior la librería de música. El deck izquierdo nos muestra la forma de onda y la información en color azul y el derecho en naranja. Curiosamente los controles de Play y Cue de cada deck están en el mixer, justo a los lados del crossfader.
Es necesario decir que este aspecto puede modificarse seleccionando varios skins que vienen con la instalación, para ello puedes ir a Opciones/Preferencias/Interface y en apariencia elegir entre los diferentes skins y resoluciones de cada uno. Se pueden descargar skins adicionales en el foro de Mixxx, concretamente en esta dirección http://mixxx.org/forums/viewforum.php?f=8. Una vez descargado el zip con el skin, se extrae la carpeta que contiene a la carpeta /skins/ del directorio de instalación de Mixxx. No obstante en este artículo siempre hará referencia al skin Deere, el que aparece por defecto en las últimas versiones de Mixxx.
Con cualquier de los skins, la visualización de las formas de onda es monocolor. Puede que cambien los colores de visualización, pero siempre se emplea un único color sin degradados. Curiosamente el tamaño de la forma de onda y su detalle cambia si subimos o bajamos la ganancia de su correspondiente canal.
La librería musical
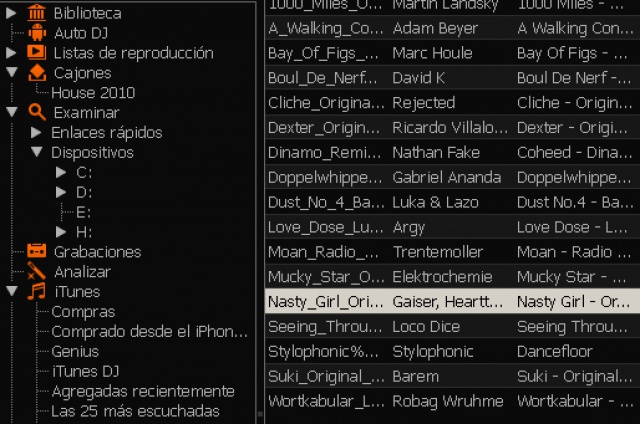
Para poder pinchar música primero tenemos que tener claro donde está, acceder a ella y poder clasificarla. Todo ello lo tenemos en la parte de abajo de la interfaz, desde donde podremos acceder a la librería musical. Como en otros muchos programas, tenemos este área dividida en dos partes, en la parte izquierda tenemos diferentes categorías y clasificaciones, mientras que en la parte derecha tendremos las canciones contenidas en las mismas.
La primera categoría de la izquierda es Biblioteca, en esta categoría os aparecerán las canciones contenidas en el directorio escogido como Directorio de Música la primera vez que se arranca el programa y que también se puede escoger en Opciones/Preferencias/Biblioteca. También se añade a esta categoría cualquier archivo musical añadido a las categorías Listas de Reproducción o Cajones. En estas dos categorías se pueden crear grupos de archivos musicales siguiendo criterios personales, lo cierto es que hay pocas diferencias entre los Cajones y las Listas de Reproducción, quizá la más destacable es que en las lista se puede establecer un orden de reproducción y que se puede enviar la lista entera a la función de Auto DJ y que conserve la lista el orden establecido. En la categoría Examinar nos aparecerá un sencillo browser con el que movernos entre las carpetas de nuestro ordenador y poder cargar música o añadirla a Listas de Reproducción o Cajones. A estas categorías se añaden archivos arrastrándolos o pinchando sobre ellos con el botón derecho y eligiéndolo en el menú que aparece. En Grabaciones se almacenarán todos las grabaciones que realicemos de nuestras sesiones con la grabadora interna del software -el botón de grabación aparece al entrar en esta categoría-, podemos definir el formato, calidad, tamaño y etiquetas del archivo de audio en Opciones/Preferencias/Grabando. En la categoría analizar podemos volver a realizar el análisis de forma de onda y BPM de archivos ya cargados o de aquellos que aún no hemos usado para que luego carguen más rápido.
Si tenemos instalados iTunes o Traktor (o ambos) nos aparecerán categorías del mismo nombre mediante las cuales podemos acceder a las librerías que ya tengamos creadas previamente en esos programas, ya sea para cargar directamente las canciones o para añadirlas a nuestras Listas de Reproducción o Cajones. La categoría Auto DJ, que habíamos mencionado antes, es un listado de canciones, que pueden ser escogidas de cualquier otra categoría -se pincha con el botón derecho y se selecciona Añadir a la cola de Auto DJ- y que se reproduce de manera autónoma al pulsar en Activar Auto DJ, cargandose cada vez una canción en un deck y realizando una mezcla autómatica de los seis últimos segundos de la canción en reproducción con los seis primeros de la siguiente. Auto DJ no sincroniza compases ni BPM de manera automátizada, aunque sí realiza el movimiento del crossfader.
El área de mezcla

El mezclados de Mixxx es bastante sencillo. En la parte central están los faders de los dos canales, y entre ellos el vúmetro de cada canal y el del Master. Sobre esto, hay unos pequeños controles que sirven para desplegar los controles del micrófono (se despliega bajo el deck 1), el control por timecode (aparece sobre ambos decks) y el sampler (aparece en el centro de la interfaz), aunque de todo esto hablaremos luego.
Cada canal tiene el clásico control de ecualización de tres bandas con un control de kill en cada banda y control de ganancia. La ganancia puede automatizarse en Opciones/Preferencias/Normalización activando las opciones "Activar Replay Gain" y "Activar el análisis de normalización", esto hará que por una parte cuando se realice el análisis de una canción se analice también su volumen general, y por otra parte, en base a los resultados de los análisis se ajuste de manera automática la ganancia del canal al cargar una canción. Bajo los controles de EQ y ganancia están los controles de preescucha de cada canal, debemos haber configurado antes la preescucha correctamente en Opciones/Preferencias/Hardware de sonido, en la pestaña Salida, debemos haber seleccionado el dispositivo y la salida correspondiente para Auriculares. Ya que estamos en este panel de configuración, destacar que es también aquí donde se decide si se utiliza la mezcla interna del programa o si mezclamos con un mixer externo, en el primer caso debemos configurar las opciones de Principal y Auriculares, mientras que en el segundo caso debemos configurar las opciones de Deck 1 y Deck 2.
Sobre los controles de EQ y ganancia están los controles de FX, aunque esto realmente está implementado de manera "experimental". Oficialmente Mixxx no tiene actualmente motor de efectos implementado, lo único que obtendremos al activar el botón de FX en cada canal es una especie de efecto flanger que tiene tres parámetros de ajuste. El efecto ciertamente no es muy bonito ni muy útil hagas lo que hagas con los parámetros, así que aconsejo ignorar totalmente el FX.
Un poco más arriba están los controles de volumen y mezcla de auriculares, y balance y volumen Master.
Los decks
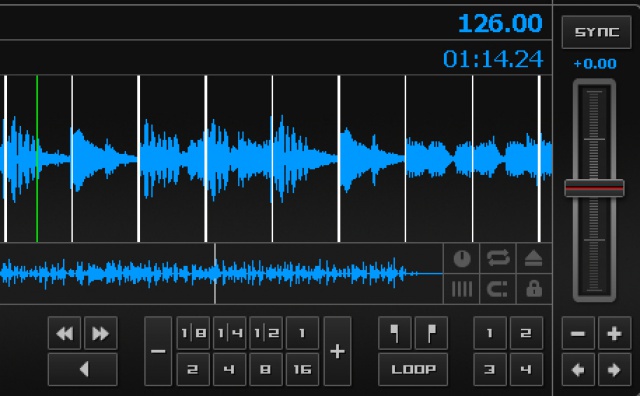
Como en la mayoría de programas de este tipo, cada deck cuenta con una representación general de la forma de onda sobre la que al pinchar vamos a ese parte de la canción, y sobre esta tenemos otra más detallada que se desplaza horizontalmente siguiendo el punto de reproducción, en esta representación podemos pinchar con el ratón y arrastrar la forma de onda para movernos por ella de forma precisa. A la derecha de la forma de onda está el control de pitch, cuyo rango puede definirse en Opciones/Preferencias/Interface y puede setearse entre 8% y 90%, también se puede definir si la dirección del movimiento vertical incrementa o decrementa el pitch. Bajo este control hay unos botones con los signos + y -, que son también para mover el pitch de forma precisa, el incremento y decremento del pitch usando estos controles puede definirse de forma precisa (hasta 0.01) también en Opciones/Preferencias/Interface y se pueden definir diferentes comportamientos para el click con el botón izquierdo y el derecho del ratón. Bajo estos botones, hay dos botones marcados con flechas que son para los bendings, la cantidad de bending también se define en el mismo sitio que lo anterior.
Hay un pequeño panel con 6 botones grises entre las dos formas de onda de cada deck. De izquierda a derecha y de arriba a abajo son: control para hacer aparecer el spinning vinyl (estilo Serato), Repeat para hacer que el tema vuelva a empezar al acabar, Eject para eliminar del deck la canción cargada, Adjust Beatgrid para mover el beatgrid a donde esté en ese momento el punto de reproducción, Quantize para que los cues y loops se ajusten de manera automática a las marcas del beatgrid y Key-lock para que la tonalidad de la canción no cambie al ajustar el pitch.
Debajo tenemos los hot cues, un panel de cuatro botones numerados, al pusarlos marcaremos automáticamente un hot cue en el punto de reproducción actual, para eliminar ese mismo hot cue podemos pinchar con el botón derecho del ratón sobre el mismo control. Aunque con este panel se pueden controlar solo 4 hot cues si utilizamos un controlador podemos manejar hasta 36 hot cues. Un poco más a la izquierda tenemos los controles para loops, dos botones con marcadores verticales dibujados, uno para marcar el inicio del loop y otro para el final, debajo el botón rotulado como "Loop" que nos servirá para interrumpir el loop o para volver a activarlo en cualquier momento. Si seguimos hacia la izquierda tenemos más controles para loops, concretamente los loops automáticos, son 8 botones con números y fracciones, que representan la longitud del loop en golpes de compás. Los últimos controles que encontraremos son los de avance y retroceso de la canción y el control para la reproducción inversa.
Detección de BPM y beatgrids
La aplicación cuenta con detección automática de BPM, esta se realiza durante el análisis para crear la forma de onda. Lamentablemente no es tan precisa como la de los programas comerciales. La precisión mejora un poco si en Opciones/Preferencias/Detección de BPM definimos el rango de BPM en el que suelen estar nuestras canciones, para ello hay que definir lo que en el programa se llama un "Esquema PPM", viene creado uno por defecto llamado "Default" que podemos modificar seleccionandolo y pulsando en Editar, en la ventana emergente debemos definir los BPM mínimos y máximos. Podemos crear diversos esquemas si trabajamos con estilos musicales muy diferentes y activar el esquema necesario en cada momento seleccionandolo y pulsando en "Predeterminado".
El sistema de beatgrids funciona en relación a los BPM, Mixxx trata de detectar el primer golpe de ritmo y alinear con ese golpe el beatgrid, y en virtud de los BPM detectados coloca el resto del grid. Si no alinea bien el beatgrid, puedes alinearlo tu mismo con el control Adjust Beatgrid que antes he comentado y que se halla en el grupo de controles que está bajo la forma de onda grande. El problema está en que al no detectar siempre correctamente los BPM el programa tampoco puede trazar correctamente el beatgrid. Todo esto también hace que el sistema de sincronía automática no funcione tampoco demasiado bien.
Control por código de tiempo
Mixxx es el único programa gratuito para discjockeys que incorpora la posibilidad de control por vinilos con código de tiempo. Utiliza para ello la tecnología de Xwax, otro software libre desarrollado para Linux desde 2006 que a pesar de ser muy básico, logra eficazmente controlar la reproducción de archivos musicales usando vinilos con timecode.
Mixxx soporta el uso de vinilos de Serato y de Traktor. Por pruebas que he realizado y por comentarios que he podido leer en foros, el mejor resultado se obtiene normalmente usando vinilos de Serato. Para poder utilizar esta característica hay que indicar adecuadamente en Opciones/Preferencias/Hardware de sonido/Entrada las entradas de audio en las que tenemos conectados los platos. Después en Opciones/Preferencias/Control por vinilo podéis elegir el tipo de vinilos a emplear y si van a ser empleados en modo relativo o absoluto (solo avance y retroceso de la canción o posición exacta de la canción, respectivamente).
El control por código de tiempo en Mixxx funciona medianamente bien si tienes previos phono para los platos o si tu interfaz de audio los incorpora, en caso contrario al emplear el sistema de preamplificación por software se obtiene una señal no muy buena que hace que el pitch sea algo inestable o que haya saltos en la reproducción. Otro de los puntos flacos es el scratch, ya que el sonido que se obtiene al relizar scratches rápidos no es muy bueno, tiene mucho aliasing.
Sampler

El programa incorpora un sampler, compuesto por 4 reproductores en los que puedes ajustar el pitch y el volumen, y que disponen de 4 hotcues cada uno, lo cual es fantástico ya que si uno se prepara archivos de audio con diferentes muestras en ellos, puede jugar con los 16 hot cue totales del sampler para crear ritmos, jugar con muestras vocales, disparar sonidos ambientales, introducir cuñas publicitarias... Cada reproductor del sampler dispone de preescucha, key-lock y reproducción en bucle. Cargar una muestra o canción entera en el sampler es muy sencillo, únicamente hay que arrastrarla hasta el reproductor correspondiente o clickar sobre ella con el botón derecho del ratón y elegir cargarla en el reproductor deseado con el menú que aparece.
Controladores
Mixxx soporta el uso de controladores MIDI, viene por defecto con soporte para unos 44 controladores y permite el mapeo de cualquier controlador que no esté en la lista.
En Opciones/Preferencias/Controles de MIDI el software nos mostrará cada dispositivo MIDI conectado al ordenador y podremos o bien asignarle directamente unos de los mapeos de los dispositivos soportados usando el desplegable "Cargar opciones predeterminadas" o definir el nuestro. Para definir el nuestro podemos añadir uno por uno los controles que queramos desde el botón "Añadir" de la parte inferior y eligiendo en la ventana emergente el control que queremos mapear. Otra opción es ejecutar un asistente, el botón "Asistente de aprendizaje MIDI", que nos irá pidiendo que movamos en nuestro controlador cada uno de los controles necesarios para definir un mapeo que cubre el manejo de la interfaz del programa. Este asistente está bastante bien, pero deja fuera el mapeo de los jogs. Lo cierto es que generalmente en cualquier programa para DJs el mapeo de jogs supone definir además del control una serie de características de sensibilidad y aceleración, en el caso de Mixxx esto se hace directamente en el archivo de descripción del controlador mediante un lenguaje de scripting similar al Javascript. La información acerca de este lenguaje se puede encontrar en este enlace http://mixxx.org/wiki/doku.php/midi_scripting . Este lenguaje vale para más cosas además de para los jogs, también permite trabajar con las luces o mesajes de texto en la pantalla del controlador, por ejemplo.