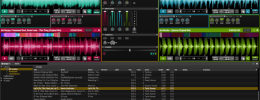Mapeo MIDI
Serato DJ admite el uso de controladores MIDI, que pueden emplearse para manejar remotamente funciones representadas en la interfaz que vemos en pantalla. El proceso a través del cual se asignan el control de cada función a los controles del aparato, se conoce como mapeo (mapping, en inglés), y es fundamental conocerlo para poder configurar Serato DJ de manera adecuada a nuestras necesidades y a nuestro hardware.
Las reglas de Serato DJ
A diferencia de otros programas, Serato DJ cuenta con unas limitaciones bastante estrictas en cuanto a mapeo. Debes tener en cuenta lo siguiente:
- Si estás empleando un controlador certificado para Serato DJ (aquí la lista completa), no puedes remapear ninguna de las funciones del mismo, ni tampoco asignar una función secundaria a ninguno de los controles.
- El teclado del ordenador tampoco puede remapearse, las funciones son fijas.
- No está permitido, ni empleando controlador certificado, ni cuando se emplea hardware de Rane o de Pioneer (interfaz de audio o mixer certificado) mapear el control giratorio virtual de cada deck, llamados “platters” por Serato. Ese control únicamente puede manejarse o bien desde un controlador certificado mapeado de fábrica, o bien empleando timecode.
- No hay lo que se conoce como “modificadores”, así que no se puede asignar una doble función a un botón de nuestro controlador ni condicionar su función a otros elementos. La única posibilidad de asignar una doble función a un control, es que el propio dispositivo de control por sí mismo sea capaz de enviar dos mensajes MIDI diferentes gracias a algún sistema propio de configuración por capas o páginas. Los controladores Kontrol F1 o Xone K2 son dos ejemplos de controladores que cuentan con ésta capacidad.
- No se pueden asignar funciones del software a combinaciones de múltiples botones en el controlador.
- Las funciones de navegación por el browser y carga de archivos no pueden mapearse. Tan solo los controles File, Browse, History, Prepare, Autoplay y los botones de selección Simple List y Album Art List pueden mapearse. El único controlador independiente que permite realizar funciones de navegación por el browser es el Pioneer DDJ-SP1, que viene premapeado de fábrica. Otra opción es emplear Serato Remote con un iPad.
- La función de control de pitch únicamente puede mapearse si se está funcionando en modo interno (con un interfaz de audio Rane o mixer Rane o Pioneer). Cuando se está trabajando con un controlador certificado, este control no puede remapearse al estar ya asignado en el controlador.
- La función Roll no puede mapearse. La función únicamente puede usarse en un controlador que esté premapeado de fábrica para emplearla (sólo algunos) o desde Serato Remote en un iPad.
- No se puede efectuar ninguna acción de mapeo desde el modo “Offline”, el hardware certificado con el que hemos activado Serato DJ debe estar conectado.
¿Está nuestro controlador listo?
En primer lugar debemos dirigirnos a Setup (zona superior-derecha de la interfaz), y abrir la pestaña MIDI. En MIDI Devices, debe aparecer listado nuestro controlador o controladores. Selecciona el controlador que quieras emplear, y comprueba que en la parte superior está marcada la checkbox de “Enable MIDI device”. Puedes tener marcados a la vez varios controladores y emplearlos todos. Serato DJ recibe todos los mensajes MIDI enviados por todos los canales MIDI del dispositivo, en todos sus puertos (tanto real, como puertos virtuales que pueda tener).
Cuidado con los controladores de Native Instruments, ya que aunque no estén configurados en modo MIDI aparecen listados igualmente, asegúrate de poner esos controladores en modo MIDI antes de emplearlos.
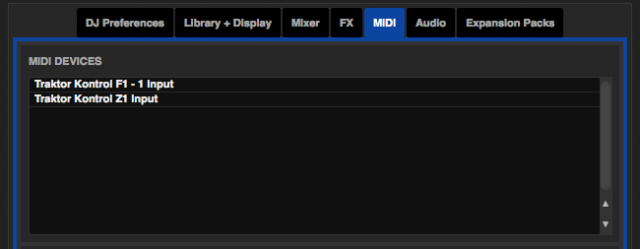
Y ahora, sobre la interfaz
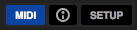
Sal de Setup, y ahora pulsa el botón MIDI, está un poco más a la izquierda. Verás que mientras el botón MIDI está iluminado de color azul, al pasar el ratón sobre los diferentes controles en pantalla, aparecen acotados por unas marcas blancas y bajo ellos aparece un recuadro negro donde se puede leer “Unassigned to MIDI input. Clock to assign to MIDI Input”, indicándonos que el control está libre para ser asignado. Si haces click con el ratón, el cuadro pasará a ser gris y el programa estará esperando que muevas o pulses algún control (si te retractas y decides no asignar un control MIDI, pulsa fuera del recuadro gris).

Cuando hayas empleado algún control, Serato DJ lo detectará, cambiando el recuadro a azul donde se podrá leer “Assigned to MIDI input:” y a continuación el canal y control empleado (nota o CC). Los controles asignados quedan acotados por marcas azules mientras el modo de mapeo MIDI está activado. Si quieres cambiar el mapeo de un control ya asignado, repite el proceso. Si quieres eliminar el mapeo asignado, cuando Serato DJ esté esperando que toques o muevas algún control, pulsa return en tu teclado.
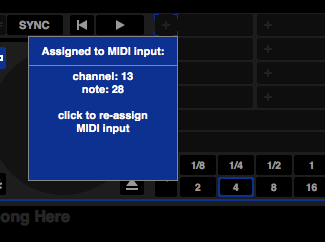
Las funciones asignadas a controles rotativos o deslizantes (potenciómetros de efectos, control de pitch, ganancia…), pueden asignarse en modo absoluto o relativo. En modo absoluto, el software tiene en cuenta la posición exacta del control físico para ubicar el control virtual. En modo relativo, el software sólo tienen en cuenta si el control físico avanza o retrocede en su posición, y transmite el avance o retroceso al control virtual, independientemente de que sus posiciones concretas coincidan o no. Además hay cuatro modos relativos: signed bit, binary offset, 2’s compliment y on/off, que responden a diferentes maneras enviar datos por parte de los controladores, no es necesario que sepas el tipo de datos que envía tu controlador, simplemente cuando quieras usar el modo relativo ves probando cada uno de los cuatro modos hasta que uno de ellos funcione para ti. Por defecto, el modo absoluto es el elegido, pero si queremos cambiarlo a uno de los relativos, podemos hacerlo una vez el control ha sido asignado. Cuando el recuadro está azul, vemos que aparece el texto “Press C to change data type”, y eso debemos hacer, pulsar la tecla C del teclado, y de manera cíclica veremos que cambia el modo entre los cinco modos (el absoluto y los cuatro relativo).
Para hacer que el control quede asignado en modo inverso, es decir, que cuando deslicemos o giremos en una dirección el control físico, el virtual se desplace en la contraria, debe también hacerse después de asignar el control, cuando el recuadro con la información se vuelve azul, y en este caso pulsando la tecla del tabulador. Por si no lo recuerdas, siempre verás el mensaje “Press tab to reverse”. Si pones el control en inverso deberás acordarte, porque no aparece ningún indicador para saberlo.
Algunos controles tienen una función secundaria cuando haces click sobre ellos mientras pulsas la tecla CTRL (o Command también, en OSX), por ejemplo, si haces eso sobre un hot cue marcado, se despliega un panel para cambiarle el color, o si lo haces sobre el control de ganancia de un deck, se resetea a 0. Esa función secundaria puede mapearse también, simplemente mientras estamos realizando la asignación, al elegir la función a asignar, hacemos CRTL+Click como si estuviéramos invocando la función.
Guardando y cargando
Mucho ojo, porque Serato DJ tiene una función de guardado y cargado automático de las asignaciones MIDI que funciona de manera algo caótica. Aunque no guardes tus progresos mientras mapeas, todo quedará guardado automáticamente, pero eso es algo con lo que debes llevar cuidado, ya que la siguiente vez que abras Serato DJ, aunque el programa cargará automáticamente todas las asignaciones MIDI que se guardaron en la última sesión y funcionen perfectamente, cuando pulses el botón MIDI para crear asignaciones nuevas, los controles asignados anteriormente aparecen como sin asignación (aunque realmente sí están asignados y funcionan). Esta forma de funcionar del programa (aparentemente un bug sin resolver) puede hacerte remapear algo que ya estaba mapeado.
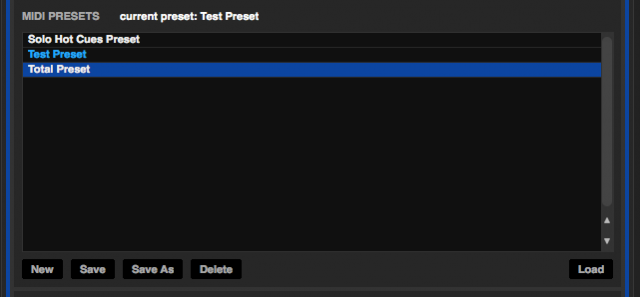
Si quieres guardar manualmente tus progresos, dirígete a Setup, entra en la pestaña MIDI, y utiliza en la parte “MIDI Presets” el botón “Save as”, introduce un nombre para el preset, y acepta. La siguiente vez que abras Serato DJ, cargará automáticamente el último preset que se estuviera usando, pero cuidado, si haces asignaciones nuevas, te volverán a aparecer todos los controles como si no tuvieran nada asignado, a pesar de que sí estén asignados. Si cargas tú manualmente un preset usando el botón “Load” de “MIDI Presets”, sí que se visualizan las asignaciones creadas, así que al parecer el bug está relacionado con la carga automática de asignaciones al arrancar el programa.
Sincronía automática
Mucha gente tiene la idea errónea de que la sincronía automática de Serato DJ es muy básica o que incluso no funciona bien. Es un concepto erróneo, lo que suele suceder es que mucha gente no sabe emplear la sincronía automática de Serato DJ debido a que su uso no es tan directo como en otros programas, aunque los resultados que se pueden llegar a obtener son incluso mejores, ya que tiene un muy buen sistema de cálculo del tempo y además permite crear beatgrids que soporten múltiples cambios de tempo en una misma canción. Quizá su único defecto es que al no disponer de un nivel de zoom sobre la forma de onda tan profundo como podría ser el de Traktor, el nivel de precisión con el que podemos ubicar el beatgrid podría no ser tan grande.
Tipos de sincronía y edición de beatgrids
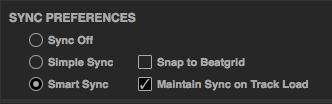
Lo primero que debes saber es que en Serato DJ existen dos tipos de sincronía, la Simple Sync y la Smart Sync. El primer tipo de sincronía, únicamente iguala los tempos de las canciones, dejando en manos del DJ que estas se lleguen a reproducir acompasadas. La Smart Sync iguala los tempos de las canciones y además las acompasa, haciendo coincidir el downbeat (primer tiempo de un compás). La clave está en que para poder emplear el Smart Sync, Serato DJ necesita que los beatgrids estén establecidos en las dos canciones que se van a sincronizar. El beatgrid los establece Serato DJ automáticamente al analizar una canción, ya sea porque la cargamos para su reproducción en un deck y previamente no ha sido analizada o porque desde el modo offline la hemos analizado. En cualquiera de los dos casos la opción Set Beatgrid debe estar activada, esta opción únicamente se puede activar desde el modo offline, recuérdalo. Si quieres pasar al modo offline, apaga o desconecta tu controlador o dispositivo de audio certificado, y automáticamente el programa pasará a modo offline para activar la opción.

Sabrás si una canción tiene establecido el beatgrid porque en las partes superior e inferior de la representación de la forma de onda, podrás ver unas marcas blancas que indican los compases (numerados) y tiempos (fracciones de los compases) de cada canción. También, las canciones con beatgrid tienen en la representación global de la forma de onda el comando “Edit Grid” en letras blancas. Precisamente ése comando es el que nos permitirá modificar el beatgrid en caso de que el software no lo haya establecido correctamente, ya sea porque no ha calculado bien el tempo, ya sea porque tiene una intro larga sin base rítmica, o porque tiene varios cambios de tempo a lo largo de la canción.
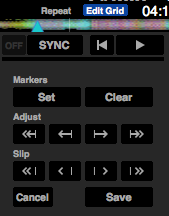
Al pulsar “Edit Grid”, el control se marcará en azul y desaparece del deck el “platter”, apareciendo en su lugar una serie de botones para modificar el beatgrid. Los cuatro botones rotulados como “Adjust”, se emplean en caso de que el tempo haya sido mal calculado, y sirven para ensanchar o encoger la rejilla (relentizar o acelerar el tempo), los que tienen una flecha simple lo hacen poco a poco y con más precisión, los de la flecha múltiple lo hacen más rápido y con menos precisión. Los botones rotulados como “Slip” se emplean cuando el tempo está bien calculado, pero la rejilla no coincide exactamente con los golpes rítimicos, y se emplean para desplazarla. Los dos botones desplazan la rejilla en la dirección que indican sus flechas, a más flechas mayor desplazamiento.
Finalmente tenemos arriba los botones “Set” y “Clear”. Al pulsar “Set”, si no hay un beatgrid establecido pero el tempo está calculado, se establecerá un beatgrid tomando como punto para el downbeat del compás 1 la posición del punto de reproducción, punto que además quedará marcado en rojo. Si ya hay un beatgrid establecido, el botón “Set” establecerá un punto beat warp, que se emplea para los cambios de tempo. Los puntos beat warp se marcan también en rojo. Si ubicamos el punto de reproducción después de un punto beat warp y accionamos los controles de edición de beatgrids, las alteraciones que hagamos de la rejilla solo se aplican después del punto warp. Si te mueves a un lado y a otro de un punto warp después de modificar la rejilla, verás como el indicador de tempo de la canción cambia. Podemos establecer tantos beat warps y cambios de tiempo como queramos. Finalmente, “Clear” borra el último warp establecido y las modificaciones que tras ese warp hubiéramos establecido. En caso de que no haya ningún warp, “Clear” borra el beatgrid. En la parte inferior, el botón “Cancel” elimina todas las modificaciones que hayamos hecho al beatgrid y desactiva el modo de edición, mientras que “Save” guarda definitivamente todos los cambios.
Si quieres evitar que por accidente se editen beatgrids en los que has trabajado, puedes bloquear la pista. En el browser, en la columna de datos vacía a la izquierda del título, haz click con el ratón mientras pulsas CTRL y aparecerá un candado. Con el candado activado pulsar el botón de “Edit Grid” no tiene efecto alguno. Para quitarlo haz CTRL+click sobre el candado.
Activando y desactivando la sincronía
En la pantalla de Setup podemos elegir el tipo de sincronía que se pondrá en marcha cuando pulsemos Sync en nuestro controlador. En la parte inferior de la pestaña DJ Preferences podemos elegir entre Simple Sync y Smart Sync, y bueno, los más puristas también pueden elegir Sync Off y los botones de Sync desaparecerán de la interfaz de Serato DJ. Simple Sync como ya hemos dicho simplemente iguala los tempos, sería como ahorrarse mover los deslizadores de pitch.
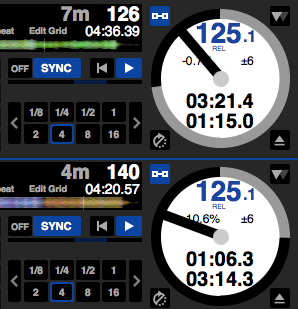
Cuando queramos sincronizar dos canciones con Smart Sync para igualar tempos y acompasar canciones, el control Sync debe activarse en las dos. Para que el Smart Sync funcione recuerda que debes tener los beatgrids en las dos canciones. La canción cuyo tempo y posición se modificará para sincronizarse con la que suena, debe ser la última en la que se active Sync, o dicho de otra forma, la primera canción en la que se pulsa Sync, es la que marca tempo y compás para las siguientes en las que se pulse Sync.
Si durante una sincronización Smart Sync tocamos el jog de un deck, o programamos un loop manual que no sea exacto, la canción de ese deck pasa a estar en Simple Sync (el botón Sync pasa además de azul a marrón claro). Volviendo a pulsar Sync, la canción vuelve a acompasarse a la otra y vuelve a estar en Smart Sync. La excepción a esta norma es que si Slip Mode está activado al soltar el jog o liberar el loop, la canción volverá a estar en Smart Sync. Con Smart Sync activado podemos saltar a cualquier punto de la canción y seguirá sincronizada.
Si desactivas la sincronía, ten en cuenta que te puedes encontrar con el control de pitch del controlador en modo relativo. Esto quiere decir que esté en la posición que esté el control físico de pitch en tu controlador, cuando lo muevas no transmitirá al software su posición concreta, únicamente su avance o retroceso. Esto es así para evitar saltos bruscos de pitch y vuelve a la normalidad cuando cargues otra canción estando Sync desactivado, o bien haciendo doble click en el botón “Off” que hay junto a “Sync” en el deck de Serato DJ, o desactivando dos veces seguidas Sync en el controlador (en muchos controladores esto se hace con Shift + Sync dos veces).