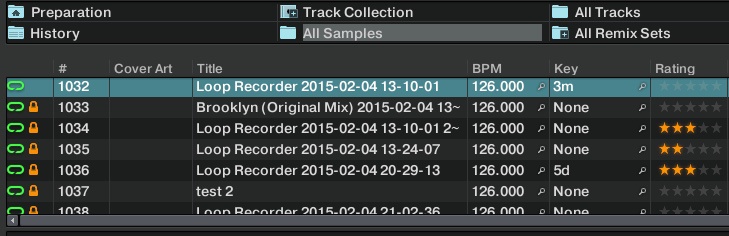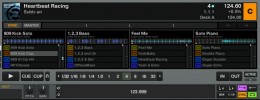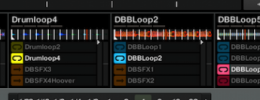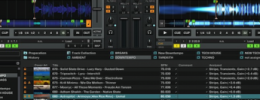Crea tus propios Remix Sets para Traktor (II)
En nuestro primer tutorial de creación de Remix Sets para Traktor, estuvimos viendo entre otras cosas, que podíamos extraer loops o sonidos de canciones que tuviéramos cargados en decks normales con la simple acción de marcarlos como loop y arrastrar al Remix Deck. Pero, ¿qué ocurre si el sonido o loop quiero extraerlo mezclado con un efecto, o si quiero extraer la mezcla de los loops de dos canciones? El Loop Recorder de Traktor es la solución.
¿Qué es el Loop Recorder?
[Índice]El Loop Recorder, o grabadora de loops, es una pequeña herramienta incluida en Traktor que mucha gente desconoce cómo aprovecharla o sencillamente ni sabe que existe. Se encuentra en la parte central de la Global Section –el área superior donde están los paneles de efectos– , justo encima del mixer. Tiene este aspecto:
Esta herramienta virtual tiene la capacidad de grabar loops de 4, 8, 16 o 32 tiempos (beats) del sonido de la salida principal de Traktor (Main), de la preescucha (Cue), de la entrada de retorno de efectos (Ext) o de la entrada auxiliar (Aux). El loop que quede grabado en Loop Recorder podemos arrastrarlo después a un Remix Deck para crear nuestro propio Remix Set. Veamos los controles del Loop Recorder:
- Tenemos un desplegable para elegir la fuente de la cual grabaremos, las diferentes opciones del desplegable son lo que os he puesto entre paréntesis antes para explicar las fuentes de las que puede grabar. Para este tutorial inicialmente lo dejaremos en Main ya que grabaremos todo de la salida de audio principal, aunque luego lo cambiaremos para un truquito que os explicaré al final.
- Sobre el desplegable del que hablábamos, tenemos un control Dry/Wet. Sirve para darle volumen a la grabadora en la salida principal de Traktor, así que nos servirá para elegir el volumen al que escuchamos los loops que vayamos grabando. Como la señal de la grabadora se inserta en la salida principal de Traktor, este control se emplea en caso de queramos hacer “overdubbing” con la grabadora, es decir, grabar un loop y sobre el loop grabar otros loops o sonidos. Cuanto más a la derecha esté el potenciómetro, más se oye en el resultado final el sonido sobre el que hacemos “overdub”.
- A la derecha de estos controles tenemos más cosas. El botón Size sirve para definir el tamaño del loop que grabaremos, haciendo click sobre él vamos cambiando secuencialmente entre 4, 8, 16 y 32 tiempos, las cifras las vemos en el rectángulo superior. Este rectángulo nos muestra además del tamaño del loop, el estado de la grabadora; cuando está grabando se va coloreando en rojo de izquierda a derecha, y cuando ya está el loop grabado se colorea en azul. Bajo Size tenemos el típico botón rojo de grabadora para activar la grabación de loops, y junto a él un botón de Play, para reproducir lo grabado.
- Sobre el botón de Play tenemos un botón Del para vaciar el contenido de la grabadora. Cuando hagamos overdubs con la grabadora este último botón cambiará su rotulación a Undo y Redo, y servirá para deshacer o rehacer los overdubs en caso de que no nos guste cómo ha quedado.
Trabajando con Loop Recorder y Remix Decks
[Índice]¿Cómo hacemos funcionar la grabadora? Antes de empezar a grabar loops, te aconsejo que sigas primero estos pasos si quieres que los loops te salgan perfectos y con el beatgrid bien colocado:
- Vas a esclavizar todo al Master Clock de Traktor. Abre el panel del Master Clock y selecciónalo como master. El deck o decks desde los que vas a reproducir audio, esclavízalos al al Master Clock activando Sync. Asegúrate de que en Preferences/Traktor/Sync Mode tienes seleccionado la opción BeatSync.
- Esclaviza también el Remix Deck al que te llevarás luego los loops que quieras extraer activando Sync, y setea su tempo original al mismo tempo que el Master Clock.
- Activa Snap y Quant en Traktor. Los tienes justo al lado de la grabadora, bajo el potenciómetro del volumen Master, los botones rotulados como S y Q.
- Procura que las canciones de las que quieras extraer los loops usando la grabadora, tengan el beatgrid bien colocado. Si no sabes como hacerlo puedes leer este tutorial.
Si me has hecho caso y has dejado el desplegable de la grabadora en Main, la grabadora registrará todo el audio que salga por la salida Master de Traktor. Ahora decide lo que quieres grabar; un deck pasado por unos efectos, dos o tres decks al unísono... Cuando tengas listo lo que vayas a grabar, elige en la grabadora la duración del loop en tiempos de compás. Pon ahora a sonar lo que quieres grabar, en el momento que quieras empezar a que el Loop Recorder haga su trabajo, pulsa el botón de grabación, verás que el indicador de duración se va tapándose con un sombreado rojo de izquierda a derecha según se graba el loop. Al completarse la duración indicada, la grabadora deja de grabar automáticamente y el indicador de duración tiene un sombreado azul. Aunque pare de grabar, el botón de Play queda activado y el loop suena cíclicamente hasta que pulses de nuevo Play. Puedes mover Dry/Wet a la derecha para darle volumen a la grabadora y escuchar el loop –para la música de los decks o no te enterarás de nada– , si no te gusta para la grabadora y haz click en Del para vaciar la grabadora y repetir el proceso.
Una vez tengas el loop que quieres, debes arrastrarlo a una celda vacía de un Remix Deck. Para ello clicka en cualquier parte del panel de la grabadora que no tenga un botón, y manteniendo el click, arrastra hasta la celda. Si lo haces bien verás como el puntero del ratón es acompañado por el texto Recorded Track from Loop Recorder.
Un poco más allá
[Índice]¿Te atreves a hace un “overdub”? Puedes grabar encima de lo ya grabado, e ir creando loops por capas. Quizá quieras añadir otra base, unos scratches o registrar unos loops melódicos. En cualquier caso, prepara el material que quieres añadir. Pon a reproducir el loop que ya tienes en la grabadora y elige con Dry/Wet el volumen del loop, ten en cuenta que ese será el volumen que tendrá en la grabación final. Pon a sonar el material que quieras añadir. Pulsa el botón de grabación, y esta vez deberás volver a pulsarlo manualmente para parar la grabación cuando termines, no hay parada automática. Deja sonando sólo la grabadora para comprobar que lo grabado es como querías, si no te gusta verás que el botón Del se ha convertido en Undo; si lo pulsas el loop volverá a su estado antes de la grabación, y el botón se convertirá en Redo por si quieres volver otra vez a lo último grabado. Si se para la reproducción el botón vuelve a ser Del por si queremos borrar totalmente el loop. Podemos añadir tantas capas –”overdubbings”– como queramos. Siempre que termines de extraer un loop con la grabadora, recuerda pulsar Del para vaciar de contenido la grabadora. Si no, corres el riesgo de que olvides que tiene algo, y pasado un rato vuelvas a trabajar en grabar un loop, y en realidad hagas un “overdub” sobre algo que ya había.
¿Te gustaría grabar tu voz? Necesitarás un micro y elegir la entrada a la que lo conectas en Preferences/Input Routing/Input Aux. Después en la grabadora elige Aux en el desplegable para que el micro sea tu fuente de sonido. El resto del proceso es igual. Si no consigues grabar nada, comprueba si tu micro tiene un interruptor y está en la posición correcta, y si la entrada de micro de tu interfaz de audio tiene algún potenciómetro de volumen, así como su posición.
¿Te atreverías a grabar loops al vuelo durante una sesión? Muy pocos se atreven a hacerlo, pero se puede hacer. Emplea en la grabadora la opción Cue en el desplegable de la fuente de sonido. Esto hará que sólo los decks en los que esté activada la preescucha se graben, de esta manera puedes tener un deck sonando, y al mismo tiempo estar usando los auriculares para escuchar otro deck y extraer loops. Recuerda que haciendo esto, el control Dry/Wet debes tenerlo al mínimo, si no el sonido de la grabadora de loops se te puede colar en la salida principal y arruinarte la sesión. Los loops debes arrastrarlos a un Remix Deck y desde ahí preescuchar por auriculares como han quedado.
¿No ha quedado bien el beatgrid de alguno de los loops que has grabado? Lo mejor es corregirlo en un deck normal, donde puedes verlo mejor. Pero del Remix Deck a un deck normal no puedes arrastrar el loop, tienes que cogerlo de la carpeta All Samples de la librería de Traktor. Para que puedas llegar rápido tienes un acceso directo a esta carpeta en la zona de favoritos de la librería. En Samples las grabaciones aparecen en el orden en el que se han ido haciendo, la última hecha aparece la última, usando como formato de nombre Loop Recorder + Fecha + Hora. Arrastra la grabación a un deck, quítale el candado y arregla el beatgrid; si no sabes cómo hacerlo, repasa este tutorial. Una vez arreglado coloca de nuevo el candado y arrastra el loop del deck al Remix Deck tal y como explicamos en el anterior tutorial sobre creación de Remix Sets.
Un truco final: eliminar una celda y su contenido
[Índice]¿Te has dado cuenta de que no hemos hablado hasta ahora de cómo se borra algo de un Remix Set? Hemos explicado como extraer y obtener loops y sonidos de diversas formas, y te hemos explicado que puedes mover los loops entre celdas o incluso entre Remix Decks, pero ¿y si decides que ya no quieres tener el loop en tu proyecto?. Inicialmente las celdas se dejan vacías usando la combinación de botones del Kontrol F1 Shift+Delete+Pad de la celda, pero si no tienes un F1, debes saber que esta función no puedes controlarla así como así, ya que no hay para esto controles en pantalla. Tienes que mapear la función de disparo de la celda en cuestión a un controlador y la función del modificador de borrado. La primera la tienes en Add In/Remix Decks/Direct Mapping/ y luego elegir el slot y celda correspondiente, la segunda está en Add In/Remix Decks/Direct Mapping/Cell Delete Modifier.
Debes mapear las dos funciones a un controlador, no funciona bien si lo mapeas al teclado del ordenador (al menos en OSX). Una vez lo tengas mapeado debes pulsar el botón de tu controlador al que has asignado el modificador de borrado, y sin soltar pulsar el botón de disparo de la celda que quieres borrar. Eso vaciará la celda, pero el sample quedará guardado en la librería de Traktor ocupando espacio, debemos borrarlo. Localízalo en la carpeta All Samples –ya te he explicado antes cómo llegar rápido ahí– , haz click con el botón derecho sobre la muestra y elige “Delete from Collection” y en la ventana emergente siguiente, “Additionally delete files from hard drive”. Acepta, y olvídate del sample.