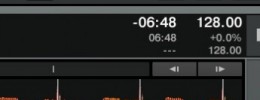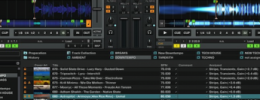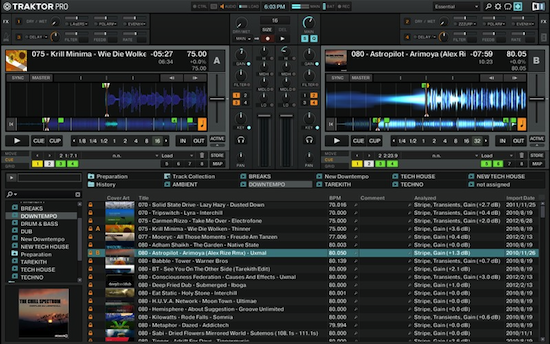
Muchos usuarios de Traktor únicamente conocen la existencia de un tipo de hotcue en Traktor, y es una lástima, ya que desconocer el uso de los otros cinco tipos de hotcue que el programa pone a disposición de los usuarios es también desaprovechar funciones que podrían mejorar nuestro workflow con Traktor. En este tutorial vamos a conocer todos los tipos de hotcue, así como algunos trucos y situaciones en las que nos pueden resultar útiles.
Antes de empezar
Todas las explicaciones que se van a dar en el tutorial van a ser referidas a funciones a las que se puede acceder desde los controles en pantalla del programa. Algunas de las cosas que se van a explicar, pueden realizarse desde controladores mapeados específicamente para Traktor (sobre todo con los que comercializa NI), pero dada la enorme cantidad de controladores existentes en el mercado y lo diferentes que son sus controles y la manera en que están mapeados, vamos a obviar el uso de controlador, centrándonos exclusivamente en los controles en pantalla.
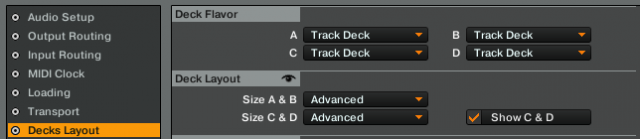
Los controles en pantalla para el trabajo con hotcues, están ubicados en la parte inferior de cada deck o reproductor virtual. Si el layout de los decks está en modo micro, small o essential, los controles no se visualizan, deben estar en modo full o advanced. Para cambiar el layout del deck, hay que ir a Preferences/Decks Layout/Deck Layout y en los menús desplegables Size A&B y Size C&D elegir la opción necesaria. Si elegimos full, en la esquina inferior derecha de cada deck aparece un triángulo/flecha gris que al pulsarlo despliega o repliega los controles adicionales del modo advanced, son justamente esos controles los que necesitaremos usar en el tutorial: 8 botones numerados para asignar hotcues (de todo tipo) y saltar a ellos, un indicador de tiempo del hotcue que tenemos seleccionado, una caja de texto para ponerle nombre al hotcue y que sirve también como desplegable para elegir hotcues, un menú desplegable para asignar el tipo de hotcue, un botón (Store) para almacenar el CUE como hotcue en el siguiente botón libre, y otro botón (Map) para cambiar de un botón a otro la asignación de un hotcue.
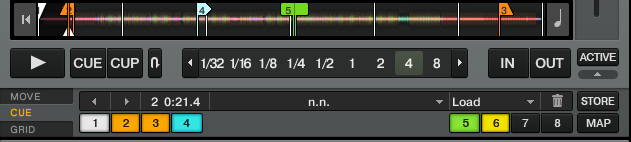
Por mantener cierta coherencia y por si paralelamente deseas realizar alguna consulta, debo advertirte que el manual en castellano de Traktor llama “accesos directos” a los hotcues, aunque en algunos puntos del manual se usan indistintamente ambos términos. Es importante también destacar que el término lo introdujo Pioneer con la creación de sus reproductores CDJ-1000, que integraban bajo este nombre la posibilidad de hacer tres marcas, llamadas simplemente A, B y C, en las canciones y saltar a ellas de manera instantánea con la pulsación de un botón. Con el tiempo, otros fabricantes de hardware y software han incorporado la función a sus productos unas veces bajo diversos nombres, aunque popularmente la función siempre se ha conocido como hotcue.
El hotcue estandard
Empecemos por el que la mayoría de la gente conoce, el hotcue que podríamos llamar estandard y que imita la función originla de los reproductores hardware. Cuando creamos uno de estos hotcues, es como si hiciéramos una marca en punto determinado de la canción al que saltaremos cada vez que pulsemos el botón al que hemos asignado esta marca. Este tipo de hotcue es el que siempre se crea por defecto cada vez que pulsamos uno de los botones numerados para hotcues.
Creación: si quieres asignar el hotcue al punto donde está el localizador del deck, que es la linea vertical roja sobre la forma de onda, simplemente pulsa uno de los botones numerados para hotcues que esté sin asignar (color gris oscuro). El botón se volverá azul claro y se dibujará sobre la forma de onda una línea azul con un número arriba. Si tienes activado Snap (botón con una S en la parte superior bajo el control de volumen Main) el hotcue quedará ubicado en la marca de beatgrid más cercana al localizador.
Si quieres asignar el hotcue a un punto cue marcado anteriormente, y el localizador del deck está en una ubicación distinta, simplemente pulsa el botón Store del deck, y el hotcue quedará asignado al primer botón de hotcue sin asignar.
Funcionamiento: si la canción está en reproducción, al pulsar sobre el botón que tiene asignado un hotcue, la reproducción salta directamente a ese punto y continúa desde ahí. Si la canción está parada y pulsamos el botón asignado al hotcue, comenzará la reproducción desde el hotcue y durará mientras tengamos pulsado el botón, en el momento que lo soltemos parará la reproducción y el localizador volverá al punto marcado en el hotcue.
El load marker
El segundo tipo de hotcue es el load marker. Puede usarse como un hotcue normal, y también puede emplearse para que Traktor al cargar la canción, si detecta que tiene un hotcue de tipo load marker, coloque directamente el localizador del deck en esa posición. Empleando sabiamente este tipo de hotcue, podemos ahorrarnos el desplazar el inicio de una canción a después de una intro o de una parte que no nos interesa.
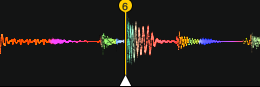
Creación: se asigna igual que un hotcue normal. Tras hacerlo, y con el hotcue seleccionado (pulsa antes en el botón del hotcue o elígelo con los dos botones de selección que hay sobre los 8 botones hotcue o el desplegable con caja de texto) usa el desplegable de tipo de hotcue y selecciona load marker. Verás que el color del botón cambia a amarillo, el marcador de la forma de onda también será amarillo.
Funcionamiento: para que este tipo de hotcue realice su función especial, en Preferences/Loading debe estar marcada la opción “Initially cue on Load Marker”. Por lo demás, este tipo de hotcue también puede funcionar como uno normal. Hay un truco para turntablistas usando Traktor Scratch, y es que pueden combinar este tipo de hotcue con la opción “Load next track when flipping record”, que está en Preferences/Timecode Setup. Se puede coger todo el audio necesario para una rutina de turntablism (loops, sonidos para scratchear, etc.) y colocarlo en el orden en el que se va a emplear en un playlist. Marcar en cada archivo de sonido un load marker en el punto necesario. Cada vez que gires en un plato el disco de timecode, Traktor cargará la siguiente canción del playlist, e irá directamente al load marker para que puedas empezar a scratchear o lanzar tu base. Solo tienes que preocuparte de tocar los platos y el mixer, el resto lo hace Traktor.
El loop
Los hotcue de tipo loop combinan la función de hotcue estandard con la activación de un loop, quedando guardado tanto el punto de inicio como el de final del loop.
Creación: tenemos dos formas de hacerlo. La primera es con un loop ya hecho y activado, y con el localizador entre los dos puntos de loop (da igual si la pista está parada o sonando, pero el localizador debe estar ubicado entre los puntos de loop) pulsamos en el botón de un hotcue libre. Automáticamente se asignará el hotcue de tipo loop al botón, y se pondrá de color verde. También podemos coger un hotcue normal y convertirlo en loop, para ello seleccionamos el hotcue, y en el desplegable de tipo lo cambiamos a loop. ¿Qué longitud de loop quedará asignada? La que esté marcada en el selector de loops automáticos del deck, independientemente de si el loop está activado o no.
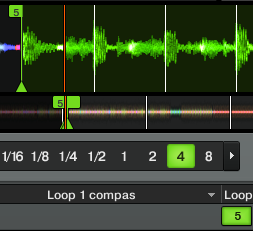
Funcionamiento: cada vez que usemos el hotcue loop, el localizador saltará al punto de inicio del loop y se iniciará la reproducción en loop con la misma longitud con la que el hotcue fue guardado. Si estamos dentro del loop, y volvemos a usar el hotcue loop saltaremos siempre al inicio del loop. La reproducción en loop se mantendrá hasta que desactivemos el loop o saltemos a otro punto de la canción usando otro hotcue o usemos la función beatjump. Algunos DJs emplean una técnica basada en segmentar canciones enteras en loops de larga duración, para así controlar en directo toda la estructura de la canción y producir cambios en el momento exacto deseado, así como mezclas con fragmentos específicos de otras canciones.
Los hotcue Fade-In y Fade-Out
Los hotcue Fade-In y Fade-Out pueden emplearse como hotcues normales, pero también como marcas para indicar a Traktor cuando y donde iniciar de manera automática la reproducción de canciones. Nos pueden ayudar a automatizar un poco las mezclas en caso de que sea necesario.
Creación: el proceso de creación es de un hotcue estandard, para después con el hotcue seleccionado, en el selector de tipo elegir Fade-In o Fade-Out. El color empleado para los dos tipos de hotcue es naranja.
Funcionamiento: habitualmente el de Fade-In se ubica donde queremos que comience la reproducción de la canción, mientras que el de Fade-Out en el punto a partir del cual comience la siguiente canción. Asegúrate de que la opción “Activate Fade-In & Fade-Out markers” está activada en Preferences/Loading, o funcionarán únicamente como hotcues normales. Cuando Traktor está reproduciendo una canción y encuentra un Fade-Out, mira si en el deck adyacente hay una canción cargada con un Fade-In, en tal caso se inicia la reproducción en ese deck. Cuidado porque si antes de llegar al Fade-Out de una pista hemos puesto en marcha la otra, en la que hay un Fade-In, al llegar al Fade-Out de la primera, Traktor igualmente hará saltar la segunda al Fade-In aunque ya se esté reproduciendo.
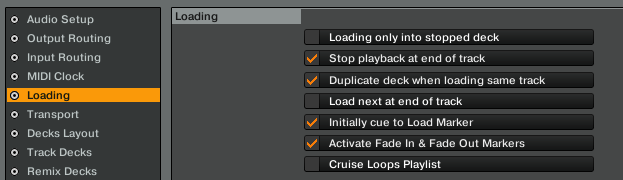
El empleo de este tipo de marcadores por un lado mecaniza el trabajo del DJ, pero por otro lado, si todos los temas están marcados, es una garantía de que la música no se parará con que simplemente el DJ se acuerde de cargar la siguiente canción. Si el DJ deja la sincronía automática activada en los decks y los beatgrids están bien puestos, la transición irá bien. Entiendo que lo que acabo de decir me puede hacer ganar enemigos entre los más puristas, pero el público preferirá a un DJ robótico antes que a uno que se le para la música porque no se ha dado cuenta de que se le acaba el tema (que los hay). Por otra parte, aunque no es muy profesional abandonar para nada la cabina, con esta técnica podrás escaparte un momento si te ves obligado a ello, aunque se acabe la canción comenzará la siguiente.
El tipo Grid
Los marcadores de grid se pueden introducir desde los controles para editar beatgrids pero también desde los controles para hotcues, por ello los incluimos en el tutorial. Sirven para indicar a Traktor el punto a partir del cual establecer el beatgrid usando como referencia los BPMs obtenidos tras el análisis de la pista o introducidos manualmente por el usuario.

Creación: tras insertar un hotcue, simplemente hay que modificarlo seleccionando en el menú de tipo la opción Grid. Estos marcadores también se crean automáticamente si en Preferences/Analyze Options tenemos marcada la opción "Store Beatmaker as Hotcue".

Funcionamiento: además de funcionar como un hotcue normal, sirve de marcador para que Traktor ubique el beatgrid, llamado en el manual en castellano “rejilla de pulsos”. A partir de la ubicación de este tipo de marcador, que Traktor interpreta como algo que marca un golpe rítmico, Traktor ubica el beatgrid, que tiene aspecto de rejilla de color blanco. Esa rejilla está bien ubicada cuando las líneas verticales coinciden con el principio de cada golpe ritmico de la canción, la separación entre las líneas depende del tempo. Puede resultar útil ubicar varios marcadores de grid si la canción tiene cambios de tempo, siempre y cuando después vuelva al tempo original (en caso contrario no sirve de nada). Los marcadores deben ubicarse en donde esté el cambio de tempo. Si en los controles de grid se ha marcado la opción de proteger (icono del candado), desde los controles de hotcue no es posible añadir ni quitar marcadores de grid. El color empleado para estos marcadores es el blanco.
Borrar y ponerle nombre a los hotcues
En los controles de los hotcues, entre el indicador de tiempo y el desplegable de tipo de hotcue, hay otro desplegable para seleccionar el hotcue. Normalmente pone el número del hotcue seguido de “n.n”. Bien, podemos borrar eso de “n.n” y ponerle el nombre que nos parezca al hotcue, simplemente hacemos click en "n.n" y escribimos. Lo habitual es elegir algo descriptivo de lo que viene a continuación del hotcue, o en el caso de los loops hay gente que en el nombre escribe la duración del loop.
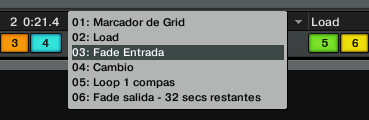
Para borrar cualquier hotcue basta con seleccionarlo y pulsar el icono de la papelera. Ten cuidado porque aquí no hay “deshacer”, si lo borras lo pierdes.
Cambiar el botón asignado a un hotcue
Quizá hemos asignado un hotcue al botón 2 y más tarde nos damos cuenta que quizá nos vendría mejor tenerlo en el 3. No es necesario borrarlo y volver a marcarlo, podemos simplemente moverlo. Para ello seleccionamos el hotcue, pulsamos Map (esquina inferior derecha del deck), y luego el botón al que lo queremos reasignar. Y ya está, así de sencillo.
¿Dónde se guardan los hotcues?
Traktor guarda la información sobre los hotcues en el propio archivo de la canción, con los tags ID3 del archivo, lo cual nos permite copiar los archivos a otro ordenador y seguiremos teniendo los tags. Esto es una excepción con los archivos .wav, que no soportan tags, en cuyo caso se guardan localmente en el archivo .NML con toda la información de la colección. Es por esto por lo que siempre recomiendo trabajar con archivos .aif en lugar de .wav, ya que el .aif sí permite tags, así que si estás ripeando tus CDs originales, digitalizando vinilos o estás comprando en Beatport, y buscas la máxima calidad a la vez que funcionalidad, usa .aif. Los tags que emplea Traktor para guardar la información de hotcues no se puede editar desde editores externos como Kid3 o IDTE. Si quieres eliminar los tags de Traktor, incluyendo los de los hotcues, debes eliminar la canción de la colección de Traktor pinchando con el botón derecho del ratón sobre ella y eligiendo “Delete from Collection”, en la ventana emergente que aparecerá elige la opción “Aditionally remove Traktor tags” y haz click en “Yes”. La canción quedará como si Traktor no hubiera modificado sus tags.