La versión 2 de Deckadance es una renovación tan completa y radical de este software que casi podría considerarse un nuevo programa. Es evidente que tanto los nuevos DJs como los experimentados van a prestar mucha atención a Deckadance 2, así que desde Hispasonic os vamos a ofrecer a partir de ahora diversos tutoriales basados en este programa que cubran vuestras necesidades de aprendizaje.
En este primer tutorial nos vamos a centrar en como configurar Deckadance 2 para adaptarlo a nuestro hardware y a nuestras necesidades. Podría decirse que se trata de un sencillo tutorial de nivel básico para los que vayan a tocar el programa por primera vez.
Configurando el hardware
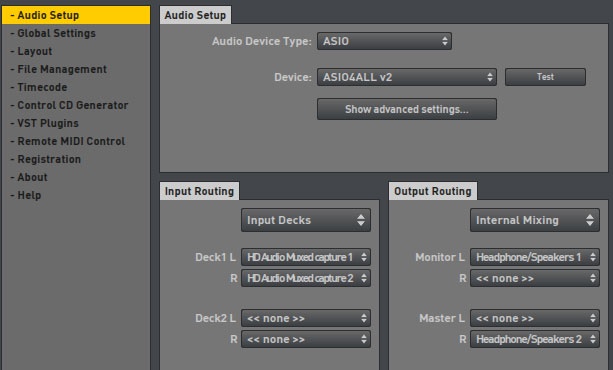
En la esquina superior izquierda está el icono con forma de engranaje que abre la ventana de Preferences. Lo primero que debemos configurar es el hardware que emplearemos con Deckadance 2, así que pinchamos en la pestaña Audio Setup. En “Audio Device Type” si estamos en Windows lo lógico será que elijamos ASIO, aunque no tengamos ningún dispositivo de audio ASIO, durante la instalación de Deckadance se instala ASIO4All, de manera que el dispositivo de audio interno del ordenador aparecerá como dispositivo ASIO. En “Device” elegimos el dispositivo concreto. Si pulsamos sobre “Show Advanced Settings” podremos elegir el sample rate y la latencia. Pulsando en “Show this device control panel” podremos ver el panel de control del dispositivo de audio, este panel será diferente en cada dispositivo y no depende de Deckadance, algunos dispositivos de audio requieren cambiar la latencia o el sample rate desde este tipo de paneles para poder cambiarlos también en la aplicación.
Debajo tenemos “Input Routing” y “Output Routing”. “Input Routing” será interesante de configurar si estamos usando la “DVS Edition” y pretendemos usar el control por vinilos de código de tiempo, en este caso hay que seleccionar “Input Decks” y aparecerán los desplegables necesarios para elegir las entradas en las que conectaremos los platos. Aparecerán siempre desplegables suficientes para elegir entradas para los 4 decks, aunque el dispositivo que tengamos seleccionado en “Device”. En “Output Routing” elegiremos primero entre “Internal Mixing” o “External Mixer”, la primera opción es la lógica si estamos trabajando con un controlador MIDI que haga de mezclador, la segunda es para si vamos a rutear el audio de cada deck a un mixer externo y hacemos ahí la mezcla. Si hacemos la mezcla internamente, aparecerán únicamente desplegables para elegir las salidas de audio para monitorizar y para salida máster, en la mezcla externa tendremos desplegables para elegir las salidas de audio de cada deck.
Más opciones
En la pestaña “Global Settings” de la ventana “Preferences” tenemos muchas más opciones de configuración interesantes. La opción “Disable elastique master and key lock engine” sirve para desactivar el bloqueo de tonalidad al cambiar la velocidad de reproducción, lo que generalmente se conoce como “master tempo” o “keylock” en otros programas o en reproductores digitales. Desactivarlo puede aligerar un poco la carga de CPU en ordenadores con algo de antigüedad, y también hará que el “utility panel” de tonalidad sea totalmente inservible. “Lock playing deck” evitará que cargues por error canciones en decks que están en reproducción y así evitar un desastroso silencio. “Show spectral color waveform” hará que en lugar de mostrarse la forma de onda en múltiples colores se muestre únicamente en color azul claro. “Slow decoder/analysis mode” empleará una manera de decodificar y analizar los archivos musicales que sobrecargará menos la CPU, pero tardará más en cargar los temas y hacer su análisis (forma de onda, BPM, etc...)
“BPM detector minumum threshold” establece los BPM’s mínimos que detectará en los análisis de la música. Es muy útil si toda la música que tendremos en Deckadance es del mismo género y tempo similar, y nos evitará detecciones de tempo de la mitad de velocidad real, algo que pasa en ocasiones cuando en los análisis se confunde la línea de bajo con la percusión. “Tempo range” establece el rango de pitch de los decks virtuales. Si usamos control por código de tiempo lo lógico es que lo establezcamos al mismo rango que el dispositivo de control externo que usemos. Las opciones “Enable crossfader reverse” y “Enable crossfader curve” son de lo más interesantes para turntablistas, el primero hace que el audio vaya al revés que la posición del crossfader, mientras que el segundo permite regular la curva de mezcla del crossfader. El valor numérico 0 en la curva del crossfader es para el típico corte de scratch, el valor 50 da mezcla en el centro con valores de volumen máximo y el valor 100 da los volúmenes máximos en los extremos.
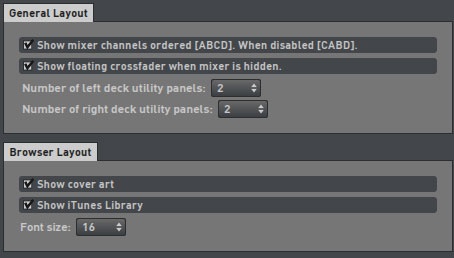
En la pestaña “Layout” tenemos varias opciones importantes. “Show floating crossfader when mixer is hidden” hará que aunque en el panel central no estemos visualizando el mixer siempre tengamos visible el crossfader. Justo debajo tenemos dos desplegables para elegir el número de “utility panels” en cada lado de los decks, estos “utility panels” son espacios donde ubicar a nuestro gusto y conveniencia los controles de loop, cue, DVS, smartknobs, tono, control del grid, tempo... Podemos tener hasta 4 paneles a cada lado de cada deck, pero ten en cuenta que eso hará que se vaya reduciendo el espacio para visualizar la forma de onda. Arriba de cada uno de esos paneles, hay una flecha que al pincharla aparecerá un desplegable para elegir los controles que queremos en ese panel, también hay opciones para cambiar el número de paneles en ese menú desplegable por si no quieres ir a las preferencias para hacerlo. Cada deck puede ser diferente en cuanto a los “utility panel” seleccionados.
“Show cover art” mostrará abajo a la izquierda las carátulas de la música en caso de que tengan, y “Show iTunes library” mostrará la librería de iTunes para poder navegarla en el browser. Aunque los temas que carguemos de iTunes no aparezcan como añadidos a la librería general, los análisis de los temas quedarán guardados para las próximas veces que los carguemos, es como si la librería de iTunes formara parte de la de Deckadance.
En Deckadance tenemos arriba a la izquierda un selector para elegir entre 2 y 4 decks. Si tenemos 4 decks y seleccionamos pasar a 2, los decks C y D simplemente se ocultan, así que si teniamos música cargada o alguna configuración concreta en el deck, seguirá ahí si volvemos a seleccionar 4 decks.
Carpetas
En la pestaña “File Management” de las preferencias es donde se detallan las carpetas en las que Deckadance guarda o desde donde carga determinadas funciones. Las únicas que deben preocuparte más son la carpeta donde está la librería de iTunes en caso de que la uses y de que en iTunes hayas cambiado la ubicación por defecto, sobre todo si usas una unidad externa para la música. Comprueba en tal caso que “iTunes Library File” muestra la ruta correcta al archivo .xml con la librería de iTunes. “Disk Recorder File” es donde Deckadance guardará tus sesiones, si la ruta por defecto no te gusta, cambiala.
En la pestaña “VST Plugins” debes indicar donde están guardados tus plugins VST para que Deckadance pueda emplearlos. Pulsa en “Scan & Verify” y selecciona en la ventana emergente la carpeta, Deckadance buscará los plugins. En esa misma ventana puedes elegir que los plugins cargados en alguno de los 4 bancos para efectos VST se aplique a la salida Master del audio.
DVS
En la pestaña “Timecode” tienes las opciones para el control por código de tiempo. La pestaña está dividida en cuatro partes, una para cada señal de timecode. El control “Gain” permite aumentar la ganancia con la que entra la señal, no obstante si la señal entra muy floja a tu dispositivo de audio porque no tienes previo phono, no esperes que haga milagros. El control “Rumble” es un reductor de ruido para mejorar la calidad de la señal. A la hora de elegir un tipo de vinilo/cd tienes un desplegable para elegir el CD de Deckadance, vinilos de Ms.Pinky, Torq (son lo mismo que Ms.Pinky), PCDJ Reflex o uno “genérico”. El genérico es cualquier otro vinilo de código de tiempo, Deckadance puede usarlo empleando la función “Learn” que se activa con el botón anexo, al usar esa función de aprendizaje del código de tiempo de otro vinilo, el pitch del plato debe estar al 0%.
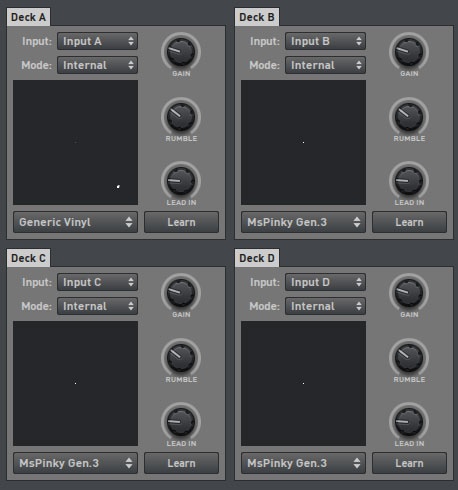
Puedes usar cualquier señal de timecode con cualquier deck. En el “utility panel” de DVS puedes elegir la señal que quieres para ese deck (InA, InB, etc.) así que incluso puedes controlar varios decks con la misma señal y experimentar con scratchear varios temas a la vez. Si en el “utility panel” se selecciona “Internal”, la señal de timecode deja de controlar el deck, “Relative” controla solo avance o retroceso, y “Absolute” controla avance, retroceso y posición en la canción.
Espero que os hayan servido de ayuda estas sencillas explicaciones para configurar Deckadance 2. En el próximo tutorial seguiremos explicando aspectos de configuración, aunque nos centraremos en algo muy concreto: los dispositivos MIDI y su mapeo.









