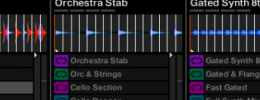Usos alternativos del Kontrol F1 (III)

En esta tercera y última entrega de los usos alternativos del Kontrol F1 vamos a ver algo que varias personas me han solicitado, y es el emplear el controlador de NI con Ableton Live. La idea es ir un poco más allá de lo que sería un simple mapeo en el que cada pad estuviera asignado para disparar un clip en la vista Session, y lograr aprovechar la iluminación RGB de los pads del F1 para tener una representación física de lo que pasa en pantalla y que nos de un mayor control sobre lo que hacemos.
Lo que vamos a hacer
Lo que haremos será tan sencillo como descargar una serie de archivos: plantilla para el Controller Editor de Native Instruments, scripts de control remoto para Live y un archivo de proyecto para Live. ¿Por qué necesitamos tantas cosas? Ni Ableton ni Native Instruments se han preocupado de que el Kontrol F1 y Live sean compatibles, a pesar de que se pueden llevar francamente bien juntos por las características de distribución de controles y de iluminación del Kontrol F1. No obstante, el avispado artista de música electrónica Trash80 (Timothy Lamb) ha logrado programar un script en Python de control remoto para Live que permite la comunicación bidireccional entre el controlador y Live a partir de código decompilado del Novation Launchpad. Así pues es Trash80 quien merece principalmente el mérito de este tutorial. Trash80 también creó la plantilla original para el Controller Editor, aunque esa plantilla ha sido modificada para este tutorial con el objetivo de añadir más funciones que he creído interesante incorporar para sacarle más partido al F1 cuando se emplea con Live (transporte, volúmenes, filtros, drum rack...).
El script una vez instalado nos permitirá visualizar en los pads del F1 que slots de la vista Session de Live tienen cargado algún clip de audio, ya que el color que tenga asignado el clip de audio será el mismo color que veamos en el pad del F1. Los clips que estén sonando, brillarán en el F1 con mayor intensidad, además desde que pulsemos el pad hasta que empiece a sonar veremos como el pad parpadea, de esta manera sabremos que clips están parados, cuales van a sonar y cuáles están sonando mirando nuestro F1. Si tenemos más de 16 clips cargados, podemos desplazarnos usando el encoder de navegación del F1, que nos permitirá desplazarnos arriba y abajo en la vista Session (sabremos donde estamos gracias a un recuadro rojo en pantalla), si queremos desplazarnos lateralmente podremos hacerlo con los botones Size (izquierda) y Browse (derecha). Los botones pequeños debajo de la cuadrícula de pads sirven para detener la reproducción de clips (los que estén sobre ellos).
Por último decir que el tutorial está pensado para Ableton Live 9, si eres usuario de Live y aún no te has actualizado puedes descargar gratis la trial de 30 días aquí. Me hubiera gustado poder hacer el tutorial para Live 8 y 9, pero al no tener Live 8 sencillamente no puedo saber si las cosas funcionan o no.
Los archivos
Todoso los archivos necesarios los tienes para descargar reunidos en este archivo ZIP.
Para la plantilla del Controller Editor, abre la aplicación, selecciona el Traktor Kontrol F1 en caso de que tengas varios controladores de NI, en la parte de la derecha en la pestaña Templates pincha en Edit-Append-Open, y elige la plantilla en la ventana emergente, se llama F1LIVE9.nckf1. Una vez elegida verás como te aparece una nueva plantilla con asignaciones distintas a las por defecto. No cierres el Controller Editor, déjalo abierto mientras quieras usar el F1 con Live empleando los archivos del tutorial, ya que si lo cierras el F1 tiene problemas para "redibujar" los slots usados en la iluminación de los pads por motivos que todavía no entiendo. Tampoco cuesta tanto dejar el Controller Editor abierto.
Para el script de Live 9, descomprime la carpeta que hay en el archivo zip (se llama Kontrol F1 y contiene 6 archivos con extensión .py) y copia la carpeta en /Resources/MIDI Remote Scripts/ de la carpeta de instalación del programa en caso de que uses Windows, en caso de usar OSX tendrás que pinchar con el botón derecho del ratón y seleccionar “Mostrar el contenido del paquete” y una vez dentro copiarlo en la carpeta /Contents/App-Resources/MIDI Remote Scripts/.
En el caso de que estés usando la versión Beta o la versión Trial de Live 9, la cosa se complica un poco ya que las carpetas donde debes copiar el script están ocultas. En el caso de Windows XP la carpeta está en /Documents and Settings/Nombredeusuario/Datos de programa/Ableton/Live XXX/Resources/MIDI Remote Scripts , en el caso de Windows 7 u 8 es en /Users/Nombredeusuario/Appdata/Roaming/Ableton/Live XXX/Resources/MIDI Remote Scripts/ , esas carpetas están ocultas así que es necesario habilitar la visualización de archivos y carpetas ocultas.
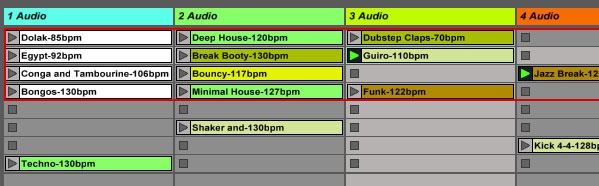
Habilitando el Script
Una vez copiada la carpeta con el script, abre Live 9 y dirígete a Opciones/Preferencias, elige la pestaña MIDI Sync, y en Superficie de Control pincha sobre el desplegable. En la enorme lista que aparece debe de aparecer el Kontrol F1, al lado en Entrada y Salida selecciona Traktor Kontrol F1. Un poco más abajo en la misma pestaña, en el apartado MIDI Ports, en Kontro F1 Input selecciona en Remote la opción Sí. No es necesario realizar más cambios, puedes cerrar las preferencias.
Una vez hayas realizado esto debería aparecerte un rectángulo rojo sobre la vista Session que delimita los clips que se controlan y visualizan desde el F1, si no aparece ese rectángulo rojo cierra Live y vuelve a abrirlo, entonces debería aparecer. El rectángulo rojo delimitador se desplaza arriba y abajo al girar el encoder del F1, lo cual hace que los pads cambien de color siguiendo los colores de los clips en el área del rectángulo, este también se puede desplazar lateralmente con Size y Browse.
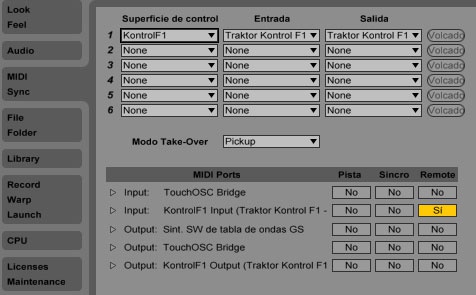
El archivo de proyecto
He incluido un archivo de proyecto llamado F1.als en el que he mapeado previamente algunos controles que quedaban sin usar en el script y he añadido algunos elementos de creatividad para directo:
- Los faders quedan asignados al volumen en las 4 pistas de audio del proyecto.
- Los knobs quedan asignados al control de un filtro al estilo de las mesas DJM que he insertado en cada uno de los 4 canales. Dejando el knob en el centro el filtro no actúa, girando a la izquierda aplica filtro paso bajo y a la derecha filtro paso alto. El filtro está creado a partir de dos Auto Filter controlados simultáneamente a través de un Rack Instrument.
- El botón Sync es el Play global mientras que Quant es el Stop. Capture es el Record de la vista Session. Reverse y Type quedan reservados para la función Nudge Tempo, que viene muy bien para sincronizar manualmente con fuentes externas.
- Si pulsamos Shift (no hace falta dejarlo pulsado), se entra en un modo en el que la rejilla de pads pasará a controlar el Drum Rack que hay colocado en la pista 5. Cada pad del F1 corresponde a un disparador del Drum Rack de manera idéntica a como están dispuestos en pantalla, la iluminación de todos los pads en este modo pasa a color rojo. En este modo el encoder del F1 pasa a controlar el filtro DJM que he ubicado en esta pista. El Drum Rack tiene además conectados un efecto Overdrive, un Delay y una Reverb, que en este modo (tras pulsar Shift)se activan y desactivan usando los botones pequeños de debajo de la rejilla de pads. En este modo el resto de controles siguen cumpliendo su función, es decir, podemos seguir controlando volumen y filtros de los clips que estén sonando aunque estemos disparando percusión con el Drum Rack. Volviendo a pulsar Shift en cualquier momento se vuelve al modo normal.
A continuación os muestro un video sobre como resulta el funcionamiento del F1 con Live empleando los archivos y procedimientos descritos en el tutorial. Disculpad la calidad del video, así como mi falta de ritmo al disparar sonidos en el Drum Rack (es complicado estirar el dedo para pulsar los pads mientras con la otra mano sostienes la cámara).
Modificaciones que puedes realizar
Este tutorial sirve como punto de partida para un empleo efectivo del F1 dentro de Ableton Live. Como usuario puedes emplearlo tal y como lo entrego o animarte a hacer algunas modificaciones. Por ejemplo puedes probar esto:
- Las pistas 1 y 2 del archivo del proyecto están asignadas al canal A del crossfader de Live, mientras que la 3 y 4 al canal B. El Drum Rack no tiene asignación. Si tienes un controlador adicional con crossfader configura Live para emplear el crossfader y poder tener ese elemento de juego.
- El Drum Rack insertado en el proyecto es solo una posibilidad. Puedes sustituirlo por Simpler o Sampler (este último viene con Live Suite) y reasignar en el Controller Editor las notas musicales que disparan los pads en la página de configuración de Shift. De esta manera en lugar de percusión puedes tocar cualquier cosa con los pads. También puedes cambiar la iluminación de este modo.
- El filtro tipo DJM insertado en cada canal si te gusta puedes emplearlo en tus proyectos. Arrástralo a tu librería para añadirlo a tu arsenal y poder usarlo. También puedes ajustar los parámetros del filtro para que se comporte de una manera que te guste más. Y si no te gusta nada puedes quitarlo y poner otro efecto, así como asignar los knobs a algún parámetro de ese efecto. Asimismo puedes cambiar los efectos asignados al Drum Rack por cualquier otra cosa y reasignar los botones de activación y desactivación a cualquier función.
Espero que disfrutéis empleando el F1 en Ableton Live. Si detectáis algún error en las explicaciones o algún archivo está corrompido, por favor notificadmelo por mensaje privado.