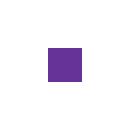Aqui unas recomendaciones de Roberto Lentini...
Xp Tweaks by Bob L


hola:
no se ueden bajar los archivos que subimos, yo por lo menos no puedo, siempre sale un enlace a index.php.... en algunos finciona si le cambias la extension, pero en otros como este caso no...
de todos modos tratar de ponerle un nombre si mayusculas ni rallitas ni nada, y en zip si puede ser.. es mas facil que funcione asi lo de cambiarle la extension.
no se ueden bajar los archivos que subimos, yo por lo menos no puedo, siempre sale un enlace a index.php.... en algunos finciona si le cambias la extension, pero en otros como este caso no...
de todos modos tratar de ponerle un nombre si mayusculas ni rallitas ni nada, y en zip si puede ser.. es mas facil que funcione asi lo de cambiarle la extension.

ahi va....
Many have asked for my XP tweaks. These tweaks are what I use when setting up new XP systems and this is the way my production machines are set. Use these suggestions at your own discretion and taste... Good Luck.
Windows XP Pro Tweaks
(Suggestions From RML Labs For Better SAWStudio Performance)
(Follow any or all of these at your own discretion - Feb 2005)
1) This is one recommended way of setting the TaskBar to keep it out of the way of the main application window and yet still easily accessible.
Right-Click the Taskbar. Select Properties... Check Lock Taskbar. Check AutoHide Taskbar. Check Keep Taskbar ontop... Check group similar taskbar buttons. Uncheck QuickLaunch... Check Show Clock. Uncheck Hide inactive icons.
Start Menu tab... Select Classic Start Menu... Select Customize... Check Display Admin tools. Check Display Run... Uncheck all other options.
2) This is highly recommended for better and more stable performance as well as being visually uncluttered.
Right-Click on desktop... Select Properties...
Themes tab. Select Windows Classic.
Desktop tab... Set desktop wallpaper or color.
Screen Saver tab. Set screensaver to your preference or none... Power Button. Select Power option for Always On, set everything to Never.
Appearance tab... Effects Button... Uncheck transition effects... Set standard option for smoothing screen fonts... Check Show Shadows under menus... Uncheck all other options.
Advanced Button... Set vertical and horizontal Icon Spacing to 50 using the Item drop down listbox.
3) This is highly recommended for better Performance.
Left-Click the Start Button and select Run. Type regedit.
Go to
HKEY_LOCAL_MACHINE \ SYSTEM \ CurrentControlSet \ Services \ Cdrom.
Change the Autorun value to 0.
4) This is highly recommended to tame the Windows Explorer and make it more useful.
Right-Click the Start Button. Select Open. Double-Click Programs. Double-Click Accessories. Right-Drag the Windows Explorer icon to the desktop. When you drop it, select Create Shortcut Here from the popup menu.
Double-Click the shortcut to Open it and set the view to Details in the View menu... Adjust the column widths by dragging the column boundaries at the top of the display window to your preference.
From the Tools menu, select Folder Options... General tab. Select Windows Classic Folders. set Browse Folders to open in the same window. set Click Items to double-click to open.
View Tab... Uncheck all options. Then check Display File Size Info... Check Display Contents of System Folders. Check Display Full Path In Address Bar... Check Display Full Path In Title Bar... Check Show Hidden Files... Set Managing Web page pairs as a single file... Check Remember each folders settings... Check Restore Previous Folders at logon. Check Show encrypted NTFS in color. Check Show popup descriptions... Check use simple file sharing...
Click the Apply To All Folders button.
Close Windows Explorer. Open again from shortcut. Resize and close again. Repeat multiple times until it retains size and column widths.
5) Left-Click the Start Button and select Settings. then Control Panel. Change the view to Large Icons from the View menu. Adjust window size.
Select Sounds and Audio Devices... Sounds tab... Select No Sounds option from dropdown listbox.
Select the Audio tab. if you have another multimedia soundcard as well as a high quality audio card, set the default playback and recording device to the multimedia card for standard Windows audio playback.
Otherwise, it is optional to leave the default set to none or set it to the first out device pair of your high quality audio card. I usually have no problems setting this to my high quality audio card as long as there is not another multimedia card in the system, and it is nice to be able to use the generic Windows playback of audio and video files.
6) This is highly recommended for better and more stable performance as well as all around Windows interface usability.
From the Control Panel. Select System.
Select the Advanced tab... Select Performance. push the Settings button... Select Custom. Uncheck all options... Check Show Shadows under menus... Check Show shadows under mouse... Check Smooth edges of screen fonts... Check Use drop shadows for icons.
Select the Advanced tab from this page... Set the Processor Scheduling to Applications.
This will deliver much higher overall performance especially for disk access, Sample Rate Conversion and Build Mixes.
Set the Memory Usage to Programs.
Select the Virtual Ram Change button. set the min and max to the same value... If you have 1gb or more of ram, you may turn this OFF completely, NO Paging File.
Much smoother overall Windows performance in my experience.
7) This is highly recommended for better and more stable performance.
From the Control Panel. Select System.
Push the Error Reporting button and disable error reporting.
Select the System Restore tab. Leave monitoring only on the C drive, or turn it off completely.
Select the Automatic Updates tab. Turn it OFF.
Select the Remote tab. Turn OFF remote assistance. Turn OFF remote desktop.
Select the Hardware Tab. Push the Driver Signing Button... Select Ignore and Make System Default.
 This may improve Firewire performance and stability.
This may improve Firewire performance and stability.
If there is a FireWire port. Right-Click the My Computer Icon... Select Manage... Select Device Manager. click the plus sign next to IEEE 1394... Right-Click on the listed driver and select update driver. Use the manual list mode and set the FireWire driver to the standard OHCI from the list.
9) If your machine has a hyper-threading processor, you may obtain much better performance overall by turning it off. You can tell if you have hyper-threading active by Right-Clicking the TaskBar and selecting the Task Manager. select the Performance tab and look at the graph of the cpu usage. If there is more than one graph, hyper-threading or more than one cpu is active.
If you are not using a dual cpu, you may want to disengage hyper-threading.
Edit the boot.ini file found in the root of the boot drive and add the /onecpu option flag at the end of the first line under the [operating systems] section.
You may copy the line and change the name to reflect the no hyper-threading option and create a boot choice that allows you to select hyper-threading or not when the machine first boots.
10) To Turn Off the collection of Recent Network Links in the NetWork Neighborhood of the Windows Explorer.
Left-Click the Start Button and select Run. Type regedit.
Go to
HKEY_CURRENT_USER \ Software \ Microsoft \ Windows \ CurrentVersion \ Policies \ Explorer
and add a DWORD Key called NoRecentDocsNetHood... Set the value to 1.
11) This is highly recommended for better and more stable performance.
Turn off the Messenger Service.
Right-Click on the My Computer Icon. select Manage. select Services and Applications. then Services. Stop the Messenger service. then right-click and select properties. then set the startup type to manual.
Bob L
Many have asked for my XP tweaks. These tweaks are what I use when setting up new XP systems and this is the way my production machines are set. Use these suggestions at your own discretion and taste... Good Luck.
Windows XP Pro Tweaks
(Suggestions From RML Labs For Better SAWStudio Performance)
(Follow any or all of these at your own discretion - Feb 2005)
1) This is one recommended way of setting the TaskBar to keep it out of the way of the main application window and yet still easily accessible.
Right-Click the Taskbar. Select Properties... Check Lock Taskbar. Check AutoHide Taskbar. Check Keep Taskbar ontop... Check group similar taskbar buttons. Uncheck QuickLaunch... Check Show Clock. Uncheck Hide inactive icons.
Start Menu tab... Select Classic Start Menu... Select Customize... Check Display Admin tools. Check Display Run... Uncheck all other options.
2) This is highly recommended for better and more stable performance as well as being visually uncluttered.
Right-Click on desktop... Select Properties...
Themes tab. Select Windows Classic.
Desktop tab... Set desktop wallpaper or color.
Screen Saver tab. Set screensaver to your preference or none... Power Button. Select Power option for Always On, set everything to Never.
Appearance tab... Effects Button... Uncheck transition effects... Set standard option for smoothing screen fonts... Check Show Shadows under menus... Uncheck all other options.
Advanced Button... Set vertical and horizontal Icon Spacing to 50 using the Item drop down listbox.
3) This is highly recommended for better Performance.
Left-Click the Start Button and select Run. Type regedit.
Go to
HKEY_LOCAL_MACHINE \ SYSTEM \ CurrentControlSet \ Services \ Cdrom.
Change the Autorun value to 0.
4) This is highly recommended to tame the Windows Explorer and make it more useful.
Right-Click the Start Button. Select Open. Double-Click Programs. Double-Click Accessories. Right-Drag the Windows Explorer icon to the desktop. When you drop it, select Create Shortcut Here from the popup menu.
Double-Click the shortcut to Open it and set the view to Details in the View menu... Adjust the column widths by dragging the column boundaries at the top of the display window to your preference.
From the Tools menu, select Folder Options... General tab. Select Windows Classic Folders. set Browse Folders to open in the same window. set Click Items to double-click to open.
View Tab... Uncheck all options. Then check Display File Size Info... Check Display Contents of System Folders. Check Display Full Path In Address Bar... Check Display Full Path In Title Bar... Check Show Hidden Files... Set Managing Web page pairs as a single file... Check Remember each folders settings... Check Restore Previous Folders at logon. Check Show encrypted NTFS in color. Check Show popup descriptions... Check use simple file sharing...
Click the Apply To All Folders button.
Close Windows Explorer. Open again from shortcut. Resize and close again. Repeat multiple times until it retains size and column widths.
5) Left-Click the Start Button and select Settings. then Control Panel. Change the view to Large Icons from the View menu. Adjust window size.
Select Sounds and Audio Devices... Sounds tab... Select No Sounds option from dropdown listbox.
Select the Audio tab. if you have another multimedia soundcard as well as a high quality audio card, set the default playback and recording device to the multimedia card for standard Windows audio playback.
Otherwise, it is optional to leave the default set to none or set it to the first out device pair of your high quality audio card. I usually have no problems setting this to my high quality audio card as long as there is not another multimedia card in the system, and it is nice to be able to use the generic Windows playback of audio and video files.
6) This is highly recommended for better and more stable performance as well as all around Windows interface usability.
From the Control Panel. Select System.
Select the Advanced tab... Select Performance. push the Settings button... Select Custom. Uncheck all options... Check Show Shadows under menus... Check Show shadows under mouse... Check Smooth edges of screen fonts... Check Use drop shadows for icons.
Select the Advanced tab from this page... Set the Processor Scheduling to Applications.
This will deliver much higher overall performance especially for disk access, Sample Rate Conversion and Build Mixes.
Set the Memory Usage to Programs.
Select the Virtual Ram Change button. set the min and max to the same value... If you have 1gb or more of ram, you may turn this OFF completely, NO Paging File.
Much smoother overall Windows performance in my experience.
7) This is highly recommended for better and more stable performance.
From the Control Panel. Select System.
Push the Error Reporting button and disable error reporting.
Select the System Restore tab. Leave monitoring only on the C drive, or turn it off completely.
Select the Automatic Updates tab. Turn it OFF.
Select the Remote tab. Turn OFF remote assistance. Turn OFF remote desktop.
Select the Hardware Tab. Push the Driver Signing Button... Select Ignore and Make System Default.
If there is a FireWire port. Right-Click the My Computer Icon... Select Manage... Select Device Manager. click the plus sign next to IEEE 1394... Right-Click on the listed driver and select update driver. Use the manual list mode and set the FireWire driver to the standard OHCI from the list.
9) If your machine has a hyper-threading processor, you may obtain much better performance overall by turning it off. You can tell if you have hyper-threading active by Right-Clicking the TaskBar and selecting the Task Manager. select the Performance tab and look at the graph of the cpu usage. If there is more than one graph, hyper-threading or more than one cpu is active.
If you are not using a dual cpu, you may want to disengage hyper-threading.
Edit the boot.ini file found in the root of the boot drive and add the /onecpu option flag at the end of the first line under the [operating systems] section.
You may copy the line and change the name to reflect the no hyper-threading option and create a boot choice that allows you to select hyper-threading or not when the machine first boots.
10) To Turn Off the collection of Recent Network Links in the NetWork Neighborhood of the Windows Explorer.
Left-Click the Start Button and select Run. Type regedit.
Go to
HKEY_CURRENT_USER \ Software \ Microsoft \ Windows \ CurrentVersion \ Policies \ Explorer
and add a DWORD Key called NoRecentDocsNetHood... Set the value to 1.
11) This is highly recommended for better and more stable performance.
Turn off the Messenger Service.
Right-Click on the My Computer Icon. select Manage. select Services and Applications. then Services. Stop the Messenger service. then right-click and select properties. then set the startup type to manual.
Bob L
Hilos similares
Nuevo post
Regístrate o identifícate para poder postear en este hilo