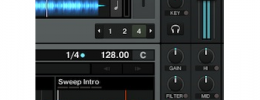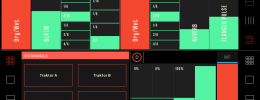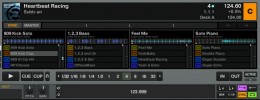Secuencia los Remix Decks con iPad y Lemur
En el tutorial para DJs de hoy, vamos a hacer algo muy concreto: secuenciar desde un iPad con la aplicación Lemur, los Remix Decks de Traktor para que el DJ tenga la posibilidad de introducir sus propios grooves en directo, como si pudiera disponer de una sencilla caja de ritmos en Traktor. ¿Suena complicado? Realmente es mucho más sencillo de lo que parece y no necesitarás grandes conocimientos informáticos ni de tecnología musical. Para lograrlo, necesitarás lo siguiente:
- Traktor Pro, última versión 2.6.8.
- Un iPad, preferentemente un modelo de segunda generación en adelante (incluyendo los Mini), con iOS 7.1. Supongo que es posible llevarlo a cabo en el iPhone o el iPod Touch, pero no tengo claro que sea muy cómodo por el tamaño de pantalla.
- La aplicación para iPad Lemur de Liine. Se puede adquirir en el App Store, exactamente en este enlace
- La aplicación Lemur Daemon para OSX y Windows. Es gratuita y sirve para enrutar el MIDI que envía Lemur a las aplicaciones del ordenador, para lo que crea puertos virtuales. Se instala junto al editor de plantillas de Lemur, se descarga todo el conjunto en este enlace . Si estás usando Windows, además necesitarás LoopMIDI o MIDIYoke para disponer de puertos MIDI virtuales, ya que Lemur Daemon en Windows no puede crearlos.
- Aunque te vamos a explicar cómo hacer tu propia plantilla de Lemur y el mapeo correspondiente para Traktor, puedes descargarte ambas cosas ya hechas en este enlace. Al descomprimir el archivo zip tienes los dos archivos necesarios.
Opcional: Si en lugar de usar Lemur de manera inalámbrica (así es como se explica en el artículo) quieres hacerlo de manera cableada para reducir latencia y posibles fallos de sincronía, necesitarás un interfaz MIDI class compliant para tu iPad y otro interfaz MIDI en tu ordenador, y conectar entre sí ambos interfaces.
El concepto
La idea del tutorial es disponer en tu iPad de una superficie de control, que te permita secuenciar por pasos las muestras cargadas en los Remix Decks de Traktor, al estilo de las viejas cajas de ritmos. La superficie de control y el secuenciador la haremos con la aplicación Lemur, pero tranquilos, aunque suene muy complicado eso de usar Lemur, lo vamos a hacer empleando las funciones más básicas de la aplicación, de hecho os vamos a enseñar a hacerlo directamente sobre la tableta sin emplear el editor autónomo que hay para diseñar en el ordenador.
Los Remix Decks tienen una limitación, es que sólo pueden sonar simultáneamente 4 muestras en cada Remix Deck (una muestra por slot), así que en el tutorial emplearemos dos Remix Decks para secuenciar un total de 8 pistas (suficiente para una decente caja de ritmos), y además tendremos una página adicional con 8 controles de volumen, 8 controles de filtro, control de muteo por pista, activación y desactivación de filtro y del FX. Las muestras que se podrán secuenciar serán las de la primera celda de cada slot. El secuenciador será únicamente de tipo rítmico, ya que NI por el momento ha decidido que no se pueda mapear el control de tono de las muestras en los Remix Decks, con lo que no podemos enviar comandos para cambiar la tonalidad. Por el momento tampoco se pueden almacenar patrones (puedes programar un único patrón de 16 pasos y cambiarlo en tiempo real), pero esto es algo que trataré de solucionar en el futuro.
Directos al resultado
Bien, primero veamos cómo queda todo, y luego las explicaciones de cómo lo hemos hecho. Carga en tu iPad la plantilla para Lemur llamada Remix Decks Sequencer.jzml usando la transferencia de archivos para aplicaciones de iTunes. Para ello conecta tu iPad al ordenador (si lo sincronizas por wifi no es necesario…), dirígete a tu iPad en el área de Dispositivos, luego haz click en la pestaña de Aplicaciones, baja hasta Compartir Archivos, elige la aplicación Lemur, y en la parte de la derecha haz click en Añadir… y selecciona el archivo. Quedará agregado a la librería de plantillas de Lemur en tu iPad.
Si es la primera vez que estás usando Lemur, quizá no tengas instalado el Lemur Daemon, al principio del artículo tienes el enlace para descargarlo. Esta aplicación es esencial para que Lemur se comunique sin cables con las aplicaciones de tu ordenador. Además debes crear una red Ad-Hoc para que Lemur se comunique con el ordenador.
Primero creamos la red Ad-Hoc:
- En Mac debes pinchar en el icono de Airport, en el menú que aparece elige “Crear Red”, en el menú emergente elige cualquier nombre (puedes llamarla “Lemur”), elige el canal 11, y después elige si quieres seguridad en la red.
- En Windows (os digo las opciones en inglés, porque así es mi Windows) debes hacer click en el icono de redes inalámbricas y en el menú elige “Open Network and Sharing Center”, después elige “Setup a new connection or network”, luego “Setup a wireless ad-hoc network”, introduce el nombre de la red y el tipo de seguridad que quieres.
- Tras crear la red Ad-Hoc, debe ser visible desde el iPad en el listado de redes wifi disponibles, conéctate a ella.
Ahora conectamos los puertos MIDI virtuales:
- Una vez conectados el iPad y el ordenador en la red Ad-Hoc, ejecuta Lemur Daemon en el ordenador y luego Lemur en el iPad.
- En OSX Lemur Daemon crea 8 puertos virtuales automáticamente y no hay nada que debas hacer.
- Si estás usando Windows, tendrás que abrir LoopMIDI y crea un puerto MIDI, nómbralo como quieras. Esto es así porque Lemur Daemon en Windows no puede crear puertos virtuales.
- En la aplicación Lemur del iPad toca en el icono de la tuerca de la esquina superior derecha, y elige More Settings. En la pantalla de configuración que aparece, en el apartado MIDI Targets es donde debes realizar las conexiones de los puertos virtuales entre Lemur y Lemur Daemon. Por defecto viene ya creado un MIDI Target llamado MIDI 0 (se pueden crear hasta 8 MIDI targets), toca en “From” y elige el primer puerto virtual “Traktor Virtual Output”. Ojo, para que el puerto virtual de Traktor aparezca, Traktor debe estar funcionando. Para “To”, toca y elige “Daemon Input 0” en OSX, o en Windows el puerto virtual creado con LoopMIDI. Ahora Lemur y Lemur Daemon están conectados a través de puertos MIDI virtuales. Si tienes problemas con todo el proceso de conexión Ad-Hoc o con los puertos MIDI virtuales, te aconsejo encarecidamente que consultes los video tutoriales de Liine sobre como interconectar virtualmente Lemur con el ordenador, están en https://liine.net/en/support/lemur
- Asegúrate de que la opción “Slave Clocks to MIDI”, un poco más arriba de las opciones MIDI, está activada, ya que si no lo está, lo que vamos a hacer no funcionará.
Continuamos ahora con Traktor, debemos cargar el TSI con el mapeo correspondiente para poder controlar los Remix Decks desde Lemur. Dirígete a Preferences/Controller Manager, en el apartado superior Device Setup haz click en Add/Import TSI/Import Other y elige el archivo lemurseq.tsi . Una vez cargado el mapeo, asegúrate que en In-Port tienes seleccionado Daemon Input 0, en el caso de que uses OSX, o el nombre del puerto creado con LoopMIDI si estás con Windows.
El mapeo está diseñado para que los Remix Decks estén ubicados en los decks C y D, en el Controller Manager si observas con detenimiento el mapeo, verás que todos los comandos en Assignment están dirigidos a Remix Deck C o D, también aparecen como Remix Deck 3 y Remix Deck 4, ya que algunos comandos los identifican así. Si tus Remix Decks no están en C y D, dirígete a Decks Layout y en la parte superior Deck Flavour puedes cambiarlo.
La plantilla de Lemur con el secuenciador funciona con la señal MIDI Clock que envía Traktor. Así que asegúrate de que en Preferences/MIDI Clock está activada la opción “Send MIDI Clock”. El MIDI Clock tendrá que ser por supuesto el tempo maestro, así que en el panel superior de Traktor con el icono del metrónomo, activa el botón Master y pon el tempo al que quieres que funcione todo.
En la plantilla tienes dos páginas, en la primera llamada Drum Grid es donde tienes el clásico secuenciador por pasos, cada línea horizontal representa cada sample cargado en cada uno de los 8 slots que podemos disparar con el secuenciador. En la segunda página Drum Settings puedes ajustar el volumen de cada sample, o mutearlo con los botones superiores en forma con el símbolo X. Debajo tienes botones para activar el filtro y el envío a FX, así como 8 faders para controlar el filtro.
Para ponerlo en marcha, describe cualquier secuencia en la página Drum Grid de la plantilla de Lemur y luego en Traktor pulsa en el panel del metrónomo el botón Play/Pause que hay bajo el letrero Send, eso comenzará a enviar MIDI Clock y pondrá el secuenciador en marcha. El sistema no es perfecto, debe sincronizarse perfectamente con las canciones que suenan, ya que tanto canciones como secuenciador funcionan esclavizados al MIDI Clock, pero debido sobre todo a pequeños desfases que se producen por todo el tema inalámbrico, el secuenciador puede perder un poco la sincronía, momento en el que pulsando Sync en el panel del metrónomo de Traktor se suele arreglar todo. Si conectas el iPad directamente al ordenador usando un interfaz MIDI class compliant estos problemas ocasionales de sincronía prácticamente desaparecen por completo.
¿Cómo lo hemos hecho?
La plantilla de Lemur es bastante simple de hacer, y de hecho está hecha directamente en un iPad sin usar el editor externo para ordenadores. Si quieres ver las propiedades de la plantilla o cambiar algo, debes tocar el icono de la tuerca y activar el interruptor “Edit project” que aparece en el menú emergente. Con esa opción activada, puedes ver las propiedades de cada objeto tocando sobre el objeto (un marco amarillo rodea al objeto) y no levantando el dedo durante unos instantes, lo cual hace aparecer un menú con las propiedades.
La primera página emplea únicamente el objeto StepNote, exactamente usa 8 de estos objetos, uno por fila. Si miras las propiedades, verás que en cada objeto, el parámetro “Pitch” es diferente, en el primero es 60, el segundo 61, tercero 62… no es ni más ni menos que el mensaje de nota musical que envía. 61 corresponde a C4, y progresivamente con el resto… Si en las propiedades entras en “More…” verás que MIDI Target está en 0, que es la conexión MIDI que antes hemos definido antes. Todos los objetos deben apuntar a MIDI Target 0. Colocar los 8 objetos Step Note para tener el aspecto de la plantilla no es más que una tarea de poner las cosas en su sitio y con el tamaño adecuado. En el TSI de Traktor, el primer objeto StepNote está mapeado a la función Slot 1 Cell 1 Trigger, el segundo StepNote a Slot 2 Cell 1 Trigger… y así sucesivamente.
En la segunda página Drum Settings, tenemos 8 botones para mutear y desmutear cada “pista” de nuestro secuenciador. Son el objeto CustomButton. En las propiedades, debes fijarte en las opciones para “Output”, “Destination” está en MIDI 0 (como todos los objetos de esta plantilla) y “Message” está definido como Note On y “Pitch” define la nota, el primer botón es la nota 0 y en los demás aumenta el número para enviar distintas notas. Estos botones está mapeado en el TSI de Traktor a la función Slot Mute On. Hay más botones, para activar el filtro y los FX, son iguales a los de muteo, y en el TSI están mapeados a las funciones Slot Filter On y Slot FX On respectivamente. En todas estas funciones, hay que tener cuidado de que el parámetro Assignment esté correctamente seleccionado y apunte al Remix Deck y al slot correspondiente.
Los faders de la plantilla son el objeto… Fader. En Output debemos fijarnos que el tipo de mensaje es Control Change, y en Controller cada fader tiene asignado un número, empezando por 30. En el TSI los faders de volumen están asignados de a Slot Volume Adjust y los de control de filtro a Slot Filter Adjust.
Espero que disfrutéis del invento.