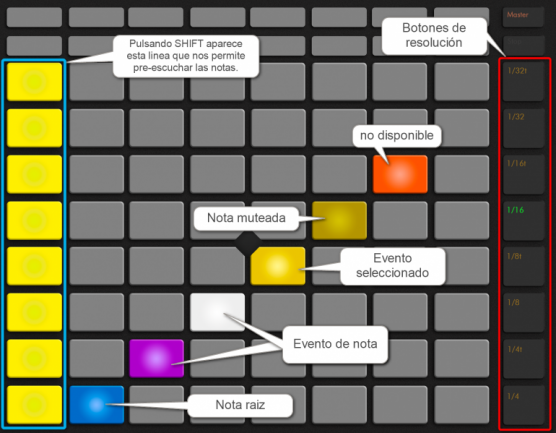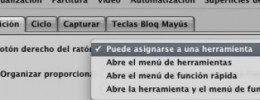Toma de contacto con el script PXT Live de nativeKONTROL
PXT Live es un script para Ableton Live que añade funcionalidades a Ableton Push. Hoy empezamos con el primer articulo de una serie en la que iremos viendo cómo se trabaja con este fantástico producto.
Voy a dar por hecho que hemos leído el manual de instalación y que todo esta correctamente instalado, ya que está bastante claro como se hace en el manual. Lo demás no es tan intuitivo. Voy a suponer, también, que habéis comprado las dos versiones de PXT Live, la normal y la versión plus, y que además habéis instalado también ClyphX.
En cuanto a como voy a explicar el flujo de trabajo con PXT será desde el punto de vista del usuario que se sienta por primera vez delante del aparato y va a comenzar un tema. Así que pongámonos delante de nuestro Push y arranquemos el MTplayer con el preset PXT y luego Live.
Hay varias maneras de comenzar un proyecto. En este caso vamos a empezar por las baterías. Vamos a cargar un Drum Rack; podemos hacerlo de varias maneras. La más rápida es la nativa de Push. Al arrancar Live, Push nos mostrará en su pantalla el siguiente mensaje:
No Devices. Press [Browse] to add a Device.
Tan solo deberemos pulsar en Browse y seleccionar en la lista el Drum Rack vacío o uno de los preset que ya vienen configurados.
La otra manera pasa por configurar un archivo que viene con PXT, en el que podemos escribir unos códigos muy simples y sumar funciones a los botones bajo la pantalla tales como añadir el Device nativo que queramos, navegar entre los presets del Device seleccionado y demás. Como estamos empezando y eso es algo mas avanzado, lo dejaremos para más adelante.
Por lo tanto, pulsamos Browse y cargamos el drum rack que queramos. Yo voy a cargar el Kit-Core 606. Pulsamos de nuevo Browse para salir del modo buscador. Como antes, ahora podemos usar el modo nativo para empezar a añadir notas en la mitad superior de Push para crear nuestro ritmo o usar el modo polifónico o monofónico (similar al modo drum rack nativo) de PXT. Si usamos el modo nativo se creará un clip de dos compases por defecto, a no ser que tengamos activado Fixed Length y otra medida diferente. Pero como estamos intentando aprender algo sobre PXTm usaremos este para crear un nuevo clip y secuenciar nuestra bateria.
Pulsamos el botón USER para activar PXT Live. Por defecto tendrá activado el botón NOTE para la matriz de pads y el botón DEVICE para la sección de encoders.
Al igual que en el modo nativo, al pulsar los pads se creará un clip en Live, pero en este caso será de un compas. El botón FIXED LENGTH no tiene efecto en este caso.
¿Qué hay que tener en cuenta en este modo que aparece por defecto?
- El modo por defecto es el modo Polifónico.
- Tenemos 8 líneas de pads que son 8 notas diferentes.
- Podemos preescuchar las notas pulsando SHIFT con la pista armada.
- Para armar la pista pulsaremos el botón NOTE. Este indicará el estado de armado parpadeando.
- La cinta táctil controla el crossfader. Para subir o bajar entre los sonidos del Drum Rack, usaremos los botones de OCTAVE DOWN y OCTAVE UP.
- Si pulsamos y mantenemos el botón SELECT podremos configurar la cinta táctil con diferentes modos.
- Podremos modificar el DEVICE seleccionado con los encoders. Para cambiar de pad deberemos armar la pista y, pulsando SHIFT, pulsar el pad deseado en la línea amarilla que aparece a la izquierda. Hay otro modo de hacer esto, y es pulsando el botón PAN & SEND con lo que activaremos el modo DRUMS en la sección de encoders.
Tenemos activado el modo polifónico; estos son los significados de los distintos colores en este modo:
En cuanto pulsemos un pad se creará un clip de un compas de duración y se añadirá la nota que hayamos pulsado. Para quitar la nota, basta con pulsar de nuevo sobre el pad. Este modo es muy cómodo para crear arreglos de percusión y ver todas las notas que intervienen en el clip. Podemos navegar entre los diferentes sonidos con los botones Octave up y Octave down.
Si cambiamos la resolución de la rejilla, con los botones de resolución, aparecerán los cuadrados rojos que indican que esos pasos no están disponibles debido a la resolución elegida.
Ya podemos crear entonces nuestro primer ritmo añadiendo notas mediante los pads. La segunda fila de botones bajo la pantalla mostrara el cursor de reproducción.
En el próximo tutorial veremos cómo editar este ritmo, cómo usar diferentes opciones para añadir dinámica a las notas, las diferentes formas de modificar el clip y añadir automatización.