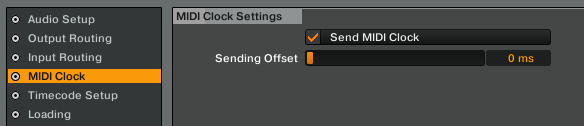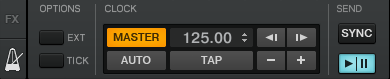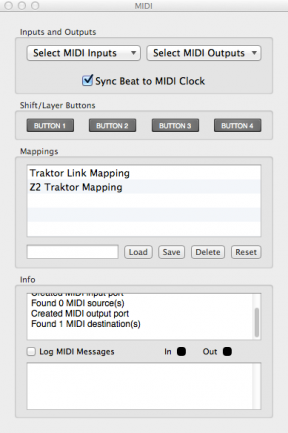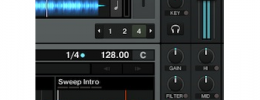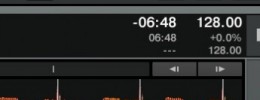Visuales en Traktor con MixEmergency
En Abril de este año invitábamos en uno de nuestros artículos a que los DJs que pinchan con Traktor experimentaran en sus directos con visuales, y proponíamos cuatro posibles alternativas para poder suplir en cierta medida las carencias de Traktor en el área del manejo de material visual. Una de las alternativas era MixEmergency, que contrariamente a lo que mucha gente cree, puede funcionar como reproductor independiente de visuales y no únicamente con Serato. En el artículo lamentábamos que MixEmergency no contara con sincronía MIDI Clock entre otras cosas útiles… pero eso ha cambiado. En las últimas versiones de MixEmergency se han añadido diversas funciones relacionadas con el mapeo MIDI de sus controles y con la sincronía MIDI Clock que lo vuelven realmente interesante para ser usado en combinación con Traktor. Por la red ya comienzan a circular tutoriales destinados a buscar formas de hacer trabajar en conjunto ambos programas, y me ha parecido interesante ofreceros mi propia aproximación al asunto. A lo largo de dos tutoriales (si resulta posible lo extenderé un poco más) vamos a tratar de investigar todas las posibilidades del uso combinado de ambos programas.
Analizando la utilidad de MixEmergency para los usuarios Traktor
La última versión de MixEmergency, que en el momento de escribir el artículo es la 2.6.1 (la 2.7 está a la vuelta de la esquina) incorpora una serie de funciones en las que nos vamos a fijar especialmente:
- FX Sequencer, un secuenciador por pasos que nos permite controlar rítmicamente la aplicación de efectos sobre la imagen final. Podemos programar varias secuencias de efectos y en directo disparar una secuencia u otra pulsando simplemente un botón. Este secuenciador es sincronizable con elementos externos vía MIDI Clock.
- Mixer FX, un conjunto de controles para aplicar efectos sobre cada reproductor de vídeo de Mixemergency. Estos controles emulan el típico layout de un mixer de DJ y pueden mapearse por MIDI, de manera que podemos enlazar los controles del mixer de Traktor con estos controles, así conseguiremos que al mismo tiempo que ajustamos la EQ, aplicamos un filtro o un efecto, automáticamente se apliquen efectos sobre la imagen, sin que te tengamos que hacer nada más.
- Los controles de transporte, el upfader y el crossfader de los reproductores de vídeo de Mixemergency podemos mapearlos por MIDI, de manera que cuando movamos el crossfader de Traktor para hacer una transición entre dos canciones, también podremos hacer una transición entre dos visuales, y cuando paremos o arranquemos la reproducción de una canción, también ocurrirá lo mismo con la visualización.
Como habréis podido notar, la idea es tratar de que muchas de las cosas que ocurren en las visualizaciones, se den de manera automática y natural, sin que el DJ se tenga que preocupar demasiado. Los ajustes de EQ, filtros, efectos, crossfader, transporte… afectarán directamente a la imagen al igual que afectan al sonido. El DJ únicamente tendría que seleccionar manualmente las visuales y la secuencia de efectos visuales que quiere disparar desde el FX Sequencer, algo que puede hacer desde un sencillo controlador de pads o de botones. En directo lo tendrá así de fácil, pero en casa o en el estudio tendrá que realizar un trabajo previo para que esto sea así, seleccionando efectos y preparando secuencias, además de entender bien cómo se sincronizan ambos programas y dejarlos listos para que “se hablen” entre ellos. Y esto es gran medida de lo que trata el tutorial…
Antes de comenzar, unas advertencias:
- Si no tienes MixEmergency no pasa nada, puedes descargar la demo de la web de Inklen en este enlace. La demo funciona totalmente durante sesiones de 30 minutos, puedes cargar vídeos, presets, mapear controles… pasados los 30 minutos se cierra y tienes que volver a abrir la aplicación. Además tendrás una marca de agua con el logo de MixEmergency insertada en la salida final de imagen. La licencia si decides comprarlo son 199$.
- El tutorial está realizado con la última versión de Traktor mientras escribía el artículo, la 2.6.8. Desconozco si funciona con versiones anteriores. Si la tuya es anterior, actualiza en el Service Center.
- Para que todo funcione “correctamente” y sin sobresaltos, lo aconsejable es un Mac con procesador i7 y 8gb de RAM. Sí, está claro que estoy hablando de algo que no es precisamente barato, pero es lo que tiene el tema de manipular vídeo en tiempo real, requiere mucha máquina. De todos modos con cosas como un i5 con 4gb de RAM se puede hacer también, aunque no le pidas al ordenador una latencia por debajo de 6ms, o todo puede comenzar a carraspear. Los procesos de vídeo consumen mucha CPU, y aquí lo vamos a hacer todo en tiempo real al mismo tiempo que hacemos cosas con audio. Además, activar la visualización en una segunda salida de vídeo (monitor, TV, proyector…) hará que se consuman bastantes más recursos de la máquina. Y por cierto, si recomiendo un Mac es porque MixEmergency está únicamente disponible en esa plataforma.
- En este tutorial se da por hecho que se tienen ciertos conocimientos “medios” de uso de Traktor, especialmente en temas relacionados con mapeo de controladores. Si no sabes mapear controladores, te aconsejo que te mires antes este tutorial y este otro tutorial. Os recomiendo también trastear un poco con MixEmergency antes de seguir el tutorial, conocer un poco donde están ubicados los controles, tener ubicadas las ventanas de forma cómoda, saber hacer cosas básicas como cargar vídeos… O directamente si puedes pégale un vistazo rápido a los capítulos 5 al 11 del manual online. No obstante, como siempre, podéis lanzar vuestras preguntas en los comentarios o en el foro de Traktor que tenemos en Hispasonic. Trataré de resolverlas siempre que pueda.
- Al final del tutorial hay enlaces para descargar archivos de mapeo y presets.
Empezamos con el MIDI Clock
Todo lo que hagamos en Traktor irá esclavizado a su MIDI Clock. Dirígete Preferences/MIDI Clock y marca la opción Send MIDI Clock. Ahora dirígete al reloj maestro de Traktor en la Global Section (panel con el icono del metrónomo en la parte de arriba) y establece el tempo que quieras para la sesión. No olvides marcar el reloj maestro de Traktor como Master. En la parte de la derecha del panel, bajo el rótulo de Send, activa el botón de Play que hay (se pondrá azul). Con esto Traktor ya está mandando la señal MIDI Clock.
Ahora abre MixEmergency y dirígete al menú Window y elige la opción MIDI. En el panel que aparece, pincha en el desplegable Select MIDI Inputs y asegúrate de que Traktor Virtual Output aparece y está seleccionado. Ojo, porque para que ese puerto aparezca, Traktor tiene que estar abierto. En el mismo panel, marca la opción Sync Beat to MIDI Clock.
Si todo está correcto, MixEmergency ya debería estar recibiendo MIDI Clock de Traktor (aunque no haya música sonando) y lo puedes comprobar mirando el panel del FX Sequencer de MixEmergency. Si en el panel de FX Sequencer tienes Type seleccionado como Loop (sync), el secuenciador debería ya estar en marcha, se puede ver observando que el indicador de posición del secuenciador en la parte superior (una luz azul), se mueve de izquierda a derecha.
Ahora enlazamos los controles mediante MIDI
Ahora enlazaremos el control del mixer de Traktor con el panel Mixer FX de MixEmergency, para que cuando movamos los controles del mixer, automáticamente apliquemos efectos a los visuales. Lo que tenemos que hacer para ello, es crear un mapeo que envíe los datos de posición del mixer de Traktor a MixEmergency, estos datos se enviarán a través del puerto MIDI virtual de Traktor, podemos enviar los datos por los canales que queramos y asignando los CC que nos de la gana, luego en MixEmergency asignaremos todo mediante la típica función “learn”.
Empecemos. Dirígete a Preferences/Controller Manager, y crea un nuevo dispositivo Generic MIDI, da igual el puerto de entrada que le asignes o que no le asignes ninguno, lo importante es que tenga asignado Traktor Virtual Out como puerto de salida. Bien vamos a crear la primera asignación de salida, será para el crossfader del mixer de Traktor, así que en el Controller Manager haz Add Out/Mixer/X-Fader/Position, y asígnalo al canal 1 y al CC 05 (con el menú desplegable de Device Mapping). Bien, ahora crea de la misma forma asignaciones para los faders de volumen del mixer (Mixer/Volume Adjust), los tres controles de EQ de cada canal (Mixer/EQ/Low Adjust, etc), los controles de filtro (Mixer/Filter Adjust), dos controles de FX, yo he usado el Dry/Wet de cada banco de FX (FX Unit/Dry Wet Adjust), y finalmente los controles de Play (Deck Common/Play Pause). Asigna todo al canal 1 y a diferentes CC, a excepción de los controles de Play, que debes asignarlos a una nota, yo elegí C-1 y C#-1. En total tienes que tener 15 asignaciones y te debe quedar parecido a esta imagen:
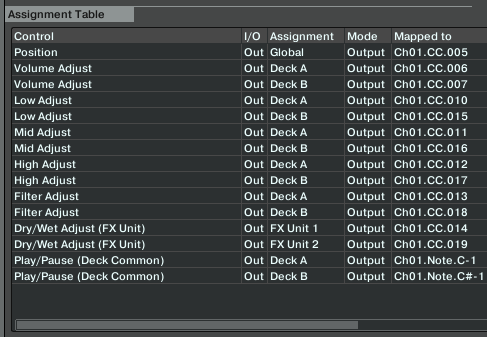
Bien, ahora toca decirle a MixEmergency lo que tiene que hacer con todos esos datos que le enviamos. Activa el mapeo MIDI en MixEmergency pulsando el botón gris rotulado MIDI que hay en la parte derecha de los reproductores de vídeo. Todos los controles mapeables de MixEmergency se cubrirán con un sombreado rojizo, si tienes algo mapeado, el sombreado de ese control se volverá verde. Puedes empezar por el crossfader, pulsa sobre él y aparecerá un pequeño panel con el botón Learn New Control activado (marcado en azul).
Mueve el crossfader de Traktor o del controlador que uses con Traktor para asignarlo, verás como nada más moverlo el sombreado cambia a verde y se retira el panel. Si clickas otra vez sobre el control ya mapeado, verás los detalles del mapeo, deberían aparecerte los mismos datos que pusimos en Traktor, canal 1 y CC 5. Repite el proceso con los controles de volumen de cada canal, asignándolos a los upfaders de MixEmergency (los controles de brillo de los reproductores), y los controles de EQ, filtro y FX a los controles análogos del panel FX Mixer. En los controles de Play ten cuidado, ya que debes abrir el panel Advance después de mapearlos y seleccionar en Type la opción Analog para que funcionen correctamente, por defecto salen seleccionada esta opción como Note On Toggle, y no va bien, lógicamente. Comprueba que todo funciona debidamente, al mover alguno de los controles en Traktor deberías obtener el mismo movimiento en MixEmergency, y que los controles de Play/Pause van coordinados... y ya tienes los dos programas totalmente enlazados. Recuerda que los reproductores de audio de Traktor deben tener Sync activado para que se sincronicen al master clock. Si tienes algún problema realizando los mapeos recuerda que al final del artículo tienes para descargar tanto el TSI de Traktor como el archivo XML con el mapeo para MixEmergency. Los mapeos de MixEmergency deben copiarse en la carpeta /películas/MixEmergency/Control Mappings. Los mapeos además hay que cargarlos, se seleccionan desde el panel de Window/MIDI y se clicka en Load.
Algo de contenido
Lo primero es conseguir unos buenos vídeos para experimentar, si los quieres gratis y libres de derechos, los de Mike Winkelmann son un excelente punto de partida, también puedes mirarte este artículo sobre contenidos visuales que publicamos hace unos meses.
En el Media Bank de MixEmergency puedes almacenar en cada preset hasta 16 vídeos. Arrastra al Media Bank de MixEmergency (el panel que es una fila de 16 recuadros bajo el panel principal de los reproductores) unos cuantos vídeos, clicka con el botón derecho sobre alguno de ellos y selecciona Generate All Thumbnails para que MixEmergency genere una pequeña imagen de previsualización en cada recuadro. Si tienes muchos vídeos puedes crear varios presets, en cada preset almacenar 16 vídeos. Puedes guardar cada preset en el panel de presets, los presets del Media Bank van en la primera pestaña empezando por abajo, la que está rotulada como MB.
Cada vez que pulses sobre uno de los 16 recuadros del Media Bank, el vídeo se cargará en el reproductor que no se esté visualizando en ese momento, ya sea porque tiene el upfader bajado o el crossfader en la posición contraria. Si se están visualizando ambos, no se cargará en ninguno. A cada recuadro del Media Bank le puedes asignar un botón o un pad de un controlador MIDI, de manera que no sea necesario tocar el ratón para cambiar la visualización. Cada preset del Media bank también puede ser asignado por MIDI, exactamente el control que se asigna es el botoncito con el número del preset que hay junto al nombre del preset.. Ya conoces el método de mapeo de MixEmergency, así que si quieres hacerlo es pan comido.
Los vídeos deben ponerse en marcha al tiempo que pulsáis Play en Traktor, ya que ambos programas están enlazados por MIDI.
Probando el Sequencer FX
El Sequencer FX nos permite insertar 8 efectos de imagen que se aplicarán de manera rítmica a la imagen resultante. En la parte de la izquierda de este panel, tenemos 8 cuadros verdes para activar o desactivar cada efecto, y a la izquierda de cada uno el botón para abrir el panel de selección de cada efecto y la programación de cada uno. Para que tengáis algo con lo que experimentar y fácil de comprender, he incluido 3 presets llamados Sepia, Fucsia y Fucsia Tile Rotate, (le pongo imaginación a los nombres, ¿verdad?). El archivo que los contiene se llama PresetFXSequences.xml y debe copiarse en /peliculas/MixEmergency/ (debes sustituir el que encontrarás ahí). Los dos primeros simplemente cambian al ritmo de la música la coloración de la imagen entre normal y sepia o fucsia, el tercero cambia la coloración a fucsia a ritmo de la imagen al tiempo que fracciona la imagen en cuadros y produce rotaciones. Para importar los presets simplemente clickad con el botón derecho sobre algún preset libre de la pestaña rotulada como SQ del panel de presets (tercera pestaña empezando por abajo) y elige Import Preset.
Como he explicado antes, el MIDI Clock que envía Traktor es lo que hace que el FX Sequencer esté en marcha, así que mientras Type esté en Loop (Sync), realmente siempre está en marcha porque todo el rato recibe MIDI Clock. Si quieres que el FX Sequencer no haga nada, sencillamente no cargues ningún preset.
El Mixer FX
En el Mixer FX tenemos unos controles análogos a los de EQ, filtro y efectos del mixer de Traktor que hemos enlazado mediante MIDI. Salvo los de FX, cada control está enlazado a cuatro efectos, dos que se activan al girar el control a la izquierda (marcados en fucsia), y otros dos al girar a la derecha (marcados con amarillo). Los efectos asignados a cada control y sus parámetros se asignan a la derecha de cada control, podemos desactivar la aplicación de efectos no eligiendo ningún efecto a la derecha, o desactivando por completo la aplicación de efectos en una u otra dirección del control con los botones que hay bajo los knobs virtuales.
Los controles de filtro sólo tienen dos efectos por control, pero pudes elegir entre seis combinaciones, las combinaciones las tienes a la derecha y las eliges activando el botón que se ilumina en verde que hay a la izquierda de cada combinación.
Con los efectos que aparecen por defecto puedes ir haciendo pruebas y observar las diferentes modificaciones de color, brillos y alteraciones que se producen al mover cada control.
Una simple demostración
A continuación os dejo con un sencillo vídeo en el que podéis ver Traktor y MixEmergency funcionando juntos. Se reproducen un par de temas, con una transición entre ambos, cada canción tiene su propia visualización, durante la reproducción de cada tema se altera de manera intencionada (y exagerada) su EQ y se juega con el filtro y un efecto para que se observe como cambia la visualización de diferente manera según lo que se haga con el sonido. Al final del vídeo se prueban los tres sencillos presets del FX Sequencer que van incluidos con el tutorial. Os pido disculpas por el audio, se grabó mal por un canal y al no tener tiempo para repetirlo he tenido que hacer una chapucilla, no obstante lo interesante es más bien la imagen. Espero que os guste:
Archivos para descargar
- TSI para Traktor con el mapeo que envía MIDI a MixEmergency.
- Mapeo MIDI de MixEmergency que enlaza con el TSI de Traktor.
- Presets para el FX Sequencer.
En el próximo tutorial
Ahora que ya tenemos MixEmergency y Traktor enlazados, en el próximo tutorial nos centraremos en algunas combinaciones creativas de sonido, visuales y efectos. Estarán disponibles los presets necesarios para que hagáis cosas en casa.