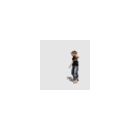Es muy facil. Tan solo clicas con el boton derecho en la rueda que quieras automatizar y selecciona "edit events". La automatización es por patterns, asi qeu cuidao. A partir de ahora, tienes mucha documentación de como hacerlo, tanto en la ayuda como en el manual:
THE EVENT EDITOR
Unless you're a real pro, and you have a buffer length of zero milliseconds, you'll probably find that the live recordings don't always sound exactly perfect. That's where the event editor comes in. Each time you move a wheel during a recording session, the new setting is stored as an "event" for that wheel at that moment in the loop. With the event editor, you have complete control over how the sound is tweaked during playback.
1. Record Some Live Tweaking on a Particular Wheel. The cutoff on the TS-404, for instance. Let's assume you already did that in the previous section. If you prefer you can look at the event editor for the INS Cutoff Wheel in GettingStarted1.flp for either the Ins_Round or Ins_Square sample.
2. Stop FL Studio and Open the Event Editor. Right-click on the wheel you modified, and select Edit Events from the pop-up menu. The screen you are looking at now is a lot like the Graph Editor described earlier. One difference is that this graph controls the level of a single wheel or slider at a particular point in the song. (OK, it's actually more complicated than that. Remember how we told you to keep your entire live recording in a single pattern (Pattern 2) and place this pattern once at the beginning of a song? If you do that, then the bars in the Event Editor will match the bars in the Playlist. If you don't do that, you're on your own!) The other main difference is that this graph is used to set Events (bright vertical lines corresponding to the value of the wheel you are setting) that persist until the next event.
3. Event Editor Modes. The event editor has several modes, which are explained below.
a. Draw Mode. In this mode, the mouse pointer looks like a pencil . You can add new single events by left clicking in the main window. You can also left-click and drag to draw multiple events, or right-click and drag to draw a line of events.
b. Brush Mode. This mode ( ) is very similar to Draw mode, but ignores snap distance the mouse.
c. Delete Mode. Click on the delete symbol to change to this mode. You can delete events by clicking on them, or click and drag to delete a series of events. (The events are the bright vertical lines on the main window.)
d. Smooth Mode. Click on the smoothing (interpolation) symbol to change to this mode. You can click and drag to highlight a region. When you let go of the mouse button, the events will be smoothed out, instead of looking choppy. Try it! You can also turn on Auto-Smoothing from the edit menu, so that events you draw in Draw Mode are automatically smoothed out.
e. Select Mode. Click on the select symbol to change to this mode. When you click and drag, you will see a red region highlighted on the Play Indicator Bar. You can also right-click on the Play Indicator Bar in any mode to expand the highlighted region. You can cut and zoom to this region from the Edit Menu.
f. Zoom Mode. The zoom mode - allows you to select an area in the event editor an automatically zoom fit to that area.
4. Miscellaneous Facts. Here's some stuff you should know about the Event Editor.
a. Undo. There is a limited form of undo available for the Event Editor. Use CTRL-Z to undo the last action.
b. Setting the Initial Event. You will notice that after live recording, the wheel you recorded sometimes doesn't start in a sensible place when you play back the loop. This can be fixed by turning the wheel to a good start position, and then right clicking the wheel and selecting Init Events With This Position. This sets the very first event so that the wheel will always start where you want it.
c. Getting a Feel for It. It takes some practice to master the event editor, and to be able to get a song to sound exactly the way you want it, but it's definitely worth it. Keep practicing until you get it right!
d. Live Recording Defeats Static Tweaking. If a wheel has some events recorded on it, you can no longer just set it anywhere you want and expect it to stay there. You have to go through the Event Editor or start a new live recording session to change it.
5. Introducing the Event LFO. Earlier on, we explained how to use the LFO (Low Frequency Oscillation) controls on TS404 channels (it's also available for Sample Channels on the INS panel). But it's sometimes hard to control exactly how this oscillation is going to fit with the song. That problem is solved with the Event LFO, which lets you simulate the perfect oscillation inside the event editor.
6. Using the Event LFO. Open the event editor for some control (perhaps the Channel Settings INS Panel Cutoff for Ins_Round in GettingStarted1.flp). Make sure you're on the right pattern in the pattern selector (pattern 2 for GettingStarted1.flp). Now select an area to oscillate using Select Mode or by right-clicking on the Play Indicator Bar. Now hit ctrl-l or select LFO from the Tools Menu . This will pop up the LFO Settings window and immediately apply the LFO to the selected area. See below for an example.
7. Play with the Main LFO Settings. Notice the dialog has three sections. If you play with the controls in the Start and Shape sections, you should be able to create all kinds of cool effects. In the Start section, you can alter the value (height), range (depth), and speed (length) of the waves. In the Shape section you can alter the shape of the wave (sine wave, saw-tooth, or square) and the phase (basically moves the waves left and right.)
8. What About the End Section? If you want to make the LFO change as it progresses, turn on the End section by pressing the red button. Once the light is on, you can modify the parameters for the beginning (left) and end (right) of the LFO, and FL Studio will smoothly morph the settings from start to end. This lets you create really cool changing LFO effects like below. In the picture, a square wave LFO starts at bar 2 and ends at bar 4. As the LFO progresses, the speed increases and the value and range decrease from their Start to their End values.
9. What is in the Edit Menu? In the Edit Menu you can delete all events (EditDelete All), select all events (EditSelect All), and change the color and look of the editor (Settings). You can also turn Snap on and off. Use Snap to make sure your highlighting and event placement is always right on a beat or bar. The grain of Snap can be changed on the main toolbar (see below). Try the different settings to see how it effects highlighting and event placement The finest grain is Tick, which will
cause you to snap to extremely fine-grained locations between notes. If you select Auto, then FL Studio will decide for you where the best snap location is.

gracias problema resuelto xD

menos mal que existe copiar y pegar, que si no, la pecha de escribir que te hubieras pegao, amigo.
XD